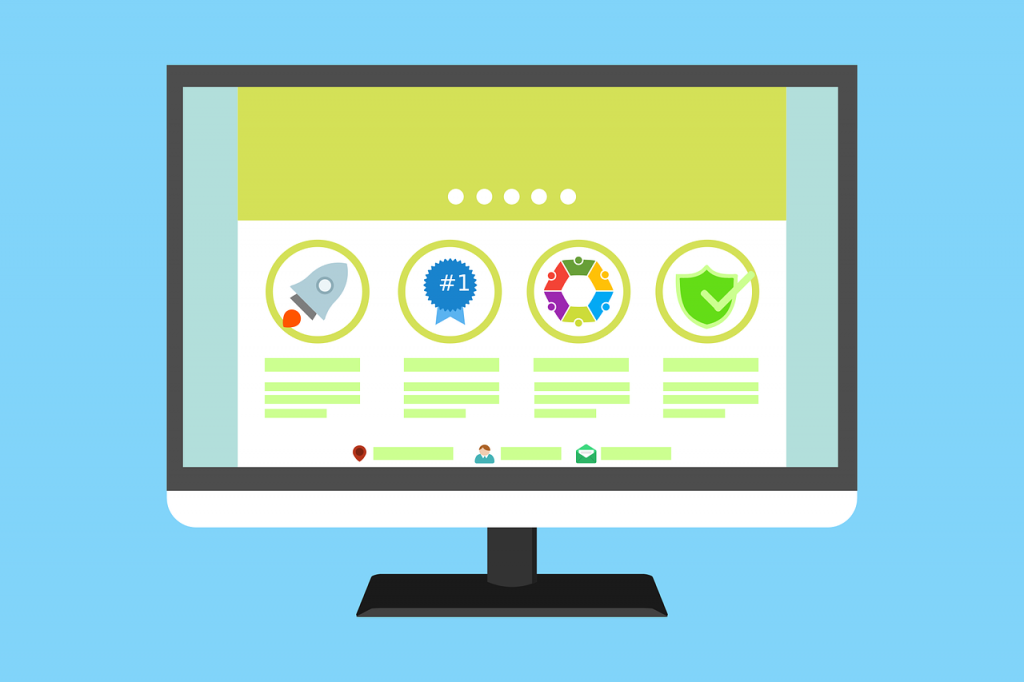The internet has now become very important, especially in today’s world, many people use the internet and speed up wifi connection as a means of communication and are used for work.
Talking about the internet, of course we can enjoy this internet in various ways, some are using cellular providers, to using speed up wifi connection from a broadband connection.
Maybe most of us already use this internet facility every day, so the internet, which was once a luxury item, has now become a staple. Moreover, generation Z children from elementary school have been given smartphones that can make them surf the internet fun, such as social media, watching movies, and even studying.
Wifi does provide internet facilities that are arguably quite fast and stable compared to cellular internet signals. However, it is not uncommon for the wifi internet to also experience disturbances so that many people complain that the internet is slow, unstable, so they cannot connect at all.
So from that in this article we will discuss in full about wifi connection from the causes of slow wifi interference, how to overcome slow wifi, to how to speed up wifi connection to make it more optimal, here is the full review.
Table of Contents
How to Speed Up Wifi Connection
In this increasingly advanced era, internet connections are getting faster and faster. And also the current internet connection can be shared to more than one device using a wifi internet signal.
Yes, with a wifi signal, you no longer need to activate your cellular data and don’t have to bother buying quotas every day. Just pay once as long as you subscribe to a certain ISP that provides speed up wifi connection internet.
You can also find wifi signals in various public places or government agencies or also at schools and campuses. Of course by using wifi data, you can access the internet for free by using the wifi connection provided.
However, sometimes speed up wifi connection connections experience unstable internet speeds, aka ‘slow’. This is what certainly annoys many people. Already paying for expensive internet but slow internet connection.
However, all of that has a solution, you don’t worry and don’t call the ISP first or those of you who are riding a wifi signal don’t get emotional first. Who knows how to solve it you can do it yourself.
For those of you IT staff who usually manage office WiFi, you must have complained about it by the user because the WiFi is slow, you can also switch to WMS.
Check other Access Point Products from NetData:
Broadband Speed Test
This is the first way to speed up your wifi connection that you should do. You will have to do a speed test to understand what you are doing and whether the internet connection is that bad.
This method shows upload and download speeds, as well as providing a reference point to measure how effective each method of speeding up your wifi is.
To do how to speed up wifi connection, just visit the speed testing site. You can try Speed Test, click start, and your upload and download speed information will appear. Alternatively, type ‘speed test’ into Google and Google can provide a speed check inside the browser.
Restart the Router
Restarting a browser device such as a router is a useful way to fix many situations, including overcoming the problem of a slow wifi connection. You only have to turn off the router for 10-15 seconds and turn it back on. Most routers have a turn off switch on the back. But you can also unplug the adapter to cut off the power of the router to turn it off and plug it back in to turn it on.
After the process is complete (wait at least a minute), try using wifi again and see if the case has been resolved or not.
If the wifi connection doesn’t show a difference, you just try restarting the device that has access to the wifi, it can be a laptop, smartphone, or PC. Sometimes, devices accessing wifi have the potential to be the cause of cases of slow wifi signal.
Wrong Router Position
This is what most people may not know, namely the position of the router in your house. Okay here will discuss how to put the router in the correct position.
Choose a router that fits the area of the house
Everything starts with determining the router that fits the area where you live. This is because not all routers are made the same and the size or layout of your residence will determine what type of wireless network you need.
Do not put it in the corner of the house
Laying the router is an aspect that must be considered by you. This can affect the transmitted wifi signal. Usually the technicians place the router in the corners of the house. Even though it is wrong.
Routers send signals in all directions so if you install it in a corner of the house then the signal is mostly outside the house. Place the router on a high up against the wall, or in a cupboard perhaps. And remember, keep it away from other electronic devices, because the signal will be disturbed by the frequency of electronic devices around.
Adjust the Position of the Router Antenna
Do not underestimate the role of the antenna on the router because the position of the antenna can affect the quality of the resulting internet network. If you have multiple antennas on your router, then adjust them accordingly.
Don’t position them in the same direction. Make them perpendicular to each other either vertically or horizontally. This is done so that the internet network can cover various angles. If you are still having trouble catching the signal and adjusting the position of the router antenna, Indonesia’s WiFi Manage Service might be able to help you.
Change Router
If this is, of course, very unpleasant. Yes, change router. Replacing this router might be a priority if you really have a router that is out of series. The newest router type is 802.11ac.
If the router you are using is the 802.11b or 802.11g standard, then of course just change to a newer series. Because it can certainly provide a faster internet speed.
Usually, the ISP will replace your router for free, but yes, of course there are ISPs that charge free shipping or replacement of a new unit for various reasons. But take it easy, most ISPs already understand this and will replace your router with the newest one if indeed the router you have has been installed for a long time.
To check the WiFi standard you are using, follow these steps:
- Click on the Wifi shortcut (usually found at the bottom right of the PC screen).
- Point the cursor to the broadband facility you are using.
- WiFi standard information can be listed next to ‘Radio Type’.
Causes of
slow internet. Before discussing the solution, it is better if we first know what causes slow internet, here are some things related to the causes of slow internet wifi.
- Activate Wifi
Before checking the router or access point, it would be better if you first check the wifi on your device, whether it is active or not.
- Internet connection is problematic from the center
If your device’s wifi is active then check whether your wifi signal is full or not. If it is full, but your internet is slow, then there is a possibility that interference occurs from the center.
Before speculating, you should try other ways such as using ancable ethernet to your computer or laptop first, if it is still slow then you don’t hesitate to call yourprovider broadband internet service.
- Ethernet Cable Disconnected or Damaged
If you still can’t use an ethernet cable, it is probably because the ethernet cable connection has a problem. Check if your ethernet cable is broken, kinked, stepped on, or broken connection.
- Location of the Router
If the ethernet cable is not a problem, then it is possible that the wifi signal is interrupted duelocation of the Router to the wrongsuch as if you put it on the floor, behind a door, or a closed place. Try to put the wifi in a higher place such as on a wall, on a table, or a cupboard. Do not place the router in a place far away, or near other electronics.
- Users with too much
wifi can be enjoyed by many users, but every router must have a maximum user capacity. Therefore, if the router has too many connected users, it is likely that the wifi will be interrupted.
- Background Downloads
Sometimes the internet is slow, it can be because the bandwidth is consumed by downloads in the background. This can happen because you are downloading large data, 0 but not finished, such as downloading update an operating system, or your game on Steam for those of you who are gamers hehe.
How to Speed Up Wifi Connection
After we check the router there is no interference then we can continue to check whether the bandwidth or connection speed is normal or not.
If your wifi internet speed is still unstable, sometimes fast, sometimes slow, then you can speed up your wifi connection in various ways.
To speed up the wifi connection, we will divide it into 2, namely on the Android wifi connection and the connection on a computer with the Windows 7, 8 and 10 operating system.
How to Speed Up Android Wifi Connection
In accelerating wifi connection on Android is a little tricky because there is no magic way speed up your wifi connection.
However, the following ways can help a little in solving your slow wifi problem, especially on your smartphone.
- Restart Modem your wifi
- Update the operating system on your android to the latest version
- Check if there are applications running in the background that can interfere with your wifi connection and can slow down the performance of your android.
- Delete history, cache, cookies that are on your browser to improve the performance of your browser.
- Use the best performing browsers such as Chrome, Mozilla Firefox, Opera Mini, UC, Dolphin, and others.
How to Speed Up WiFi Connection Windows 7, 8 and 10
In speeding up wifi on computers, especially the Windows operating system, this can be done in the following ways.
Flush DNS
Flush DNS, this method is used to reset the cache DNS Computerso that it can be used to match new information and changes that occur in a domain, name server, and DNS with newer records.
With thismethod Flush DNS , you can usually solve the problem of an unstable wifi connection. Here’s how to Flush DNS.
- Open CMD or Command Prompt with Run (windows + R), Select Run As Administrator.
- Type ipconfig / flushDNS then Enter.
- Wait for it to finish, if you have typed ipconfig / renew then Enter
- Close CMD and check if the internet is back to normal.
Change QOS Settings
Apart from DNS you can also outsmart by setting QOS or allocating 20% internet speed for Windows Update needs, so you can only enjoy 80% bandwidth for internet needs.
Therefore, here’s how to increase your internet connection up to 100%.
- Click Start> Run> type “gpedit.msc” (without the quotes).
- Click Local Computer Policy> Computer Configuration> Administrative Templates.
- Click Network then QoS Packet Scheduler.
- Double click on Limit Reservable Bandwidth.
- Click themenu Enable. After that, enter the value 0 in the bandwidth limit.
- Click Apply.
- Restart the computer.
How to Strengthen Wifi Signal
In addition to speeding up the wifi signal, you can also strengthen the wifi signal on both devices, either smartphones or computers. Here’s the full explanation.
How to Strengthen Android Wifi Signal Wifi
signal on Android is different for each device, this can be due to several factors such as the technology factor of the device itself, to connection problems. Here’s the full explanation.
The latest radio update The radio
here is not a radio that is often used to hear songs, huh, but radio firmware connectivity on the device. Every firmware update newwill bring about internal improvements to the device.
This repair can be done by repairing the radio or what is called a baseband. This baseband is the structure of the wireless connection on your device both wifi, data, and so on. To update your baseband you can use thetool officialfrom each brand of your device.
Changing the Android WiFi frequency setting to 5 GHz
For those of you who have the latest android smartphone, be happy because most new cellphones already use the latest wifi technology, 5 GHZ.
Maybe not a few of you who don’t know the feature of changing your wifi frequency which generally use 2.4 GHZ to 5 GHZ. But also make sure modem your wifiuses a frequency of 5 GHZ.
How to change the wifi frequency can be done by going to Settings> Wifi> Advanced> Wifi Frequency band then selecting Auto.
That way your cellphone wifi connection will automatically move to 5GHZ and increase your wifi speed.
Change basic settings Basic
settings on each Android device are different. Where wifi connectivity also affects your battery power. To avoid a bad wifi connection you can change the basic settings by going to Settings> WiFi> Advanced> then check avoid poor connection, then check it.
Change WiFi channel
Did you know that this wifi also has a channel that is divided into several channels. This channel is made in order to minimize interference between wifi networks and other wifi networks.
One way to strengthen the wifi signal is to use a channel that has not been used by other wifi.
To find out which channel is empty you can check it using a wifi analyzer. How to change the wifi channel You can do it on the configuration page on the Modem.
Use this custom kernel.
Custom kernel, you can affect the strength of your wifi signal because the wifi signal you receive becomes more leverage. You can search for custom firmware on the XDA forum for each brand and series, it must be different. This custom kernel has tweaks to improve wifi signal, cellphone signal, and so on.
Update the latest firmware version
Every Android device certainly has a firmware which is useful for connecting hardware with software to make it more efficient.
Therefore the firmware on each device is usually updated to increase the efficiency of your Android so that the existing hardware works more optimally.
Check the cellphone case Cellphone case
? What does this have to do with the wifi signal? Many don’t know that the wifi signal on your smartphone can also be blocked by your case, so your internet connection becomes slower.
Generally, the wifi antenna on this smartphone is located on the back side or on the side. You can try it by removing the case and check if the internet got faster or not. If so, then your case contains material that can interfere with the wifi signal.
Keep it away from other electronic devices
Did you know that this wifi signal can be interfered with by the presence of other electronic devices. This happens because other electronic devices emit a microwave which can interfere with your wifi signal.
So it is better if the modem or router is located remotely with other wifi devices. In addition, you can also use a router dual bandso you can move frequencies easily.
Increase the power or WiFi transmission power.
Each Modem or Router must have a configuration to set the Wifi Transmission power. This setting has a function to adjust how strong the router can transmit its wifi signal. Here’s how to configure transmission power on a modem in general.
- Type and open the 192.168.1.1 page in your browser.
- Enter the username and password: admin.
- Select the Network> Wifi Control menu.
- Change the Wifi Power Control from 100% to 200%, then the power of the wifi signal transmission will be 2x stronger.
How to Strengthen Wifi Signal Windows 7, 8 and 10
To strengthen wifi signal on computers, especially computers with the Windows 7, 8, and 10 operating system may not be far from the way on previous Android.
However, there are some differences in the configuration sector which will be discussed below.
Using the Latest Wifi Technology
The first way is to use a wireless card on a computer with the latest technology. There are currently 5 wireless technologies, namely Wireless A, B, G, N, and AC.
Where Wireless A, B, and G technology are old technologies, in terms of speed, it is certainly slower than Wireless N and AC which are the latest technologies with better speeds.
But before buying a new wireless card, you should check whether router youralso supports wireless N and AC technology or not.
Find the right position
Again about the right position to use a wifi signal is very important. If we know this wifi spreads through the air where the position of the router and computer also affects. The closer the router to the computer, the stronger the wifi signal received.
Even though it is close to the modem, sometimes the signal is still not optimal, this is due to the many obstacles that exist around the computer with the modem. Therefore, you should put the modem in a place where there are not many obstacles.
Use a good
security system Security in a wifi system is very important to keep your wifi connection from hackers. If the security of Router youris not sophisticated then it is possible that it is being used by irresponsible people and consuming your internet bandwidth. Use a unique password with the WPA2 encryption system.
Reboot regularly.
It would be a good idea to reboot Your router or modem is after or will be using wifi. This will make the router become fresh again and can operate more optimally.
Wifi Signal Booster Application
In addition to the above methods, you can also use supporting applications that can strengthen your wifi signal to be more efficient.
Remote Wifi Signal Capture Application Android
For how to capture remote wifi signal on Android you can use additional applications such as some of the applications below.
Veloxity – WiFi & Mobile Network Speed
WiFi & Mobile Network Speed is actually just an application that functions as a network and data quality utility only. However, this application has several features that can help you to find a solution to speed up your Android wifi, such as the following.
- Calculates live internet connection speed.
- Looking for a public wifi connection with the best signal.
- Clean the wifi channel at home.
- Can select and compare mobile data with wifi.
- Controlling internet usage.
When viewed from the above features we can conclude that this application can select and show the best wifi connection for you. And also can monitor the existing network load so you can find out whether your wifi network is smooth or not.
WiFi Booster & Analyzer
WiFi Booster & Analyzer claims this application can speed up and increase wifi speed on android devices. This application can also show the identity or wifi signal information around you such as some of the complete features of this application.
- Can display the SSID of existing computer networks.
- Displays wifi signal strength.
- Displays network security.
- Displays MAC address.
- Displays network frequency and so on.
Wifi booster will be more efficient if you have been connected for a long time with a wifi connection. So that this application will be easier to identify traffic that occurs on your wifi.
WiFi Doctor-Detect & Boost
Wifi Doctor, from the name alone, shows this application is like a doctor for your wifi problem. Yes, this device is an internet network utility tool that is quite useful and also free.
This device can monitor devices connected to your wifi hotspot and can speed up the network on the device by closing useless applications.
Here are some of the features available on the WiFi Doctor Detect & Boost application such as:
- Monitoring the security of a Wifi connection.
- Can increase the speed of the Wifi network.
- Monitor malicious activity on wifi networks.
- The Superboost feature is a feature that can automatically kill unused background apps.
Catcher application Wifi Signal Remote PC
WeFi
WeFi is an application that can detect the signal even very long distances. Then this application can optimize your wifi connection to make it more stable.
Apart from that, Wefi can have a feature to collect information and signal parameters as well as find out WPA / WPS security information and so on. Wefi’s size is quite small, which is 10 MB.
Xirrus Wi-Fi Inspector
Xirrus Wifi Inspector is an application that can manage and solve problems related to wifi connections on the Windows operating system. With an attractive UI and also easy to use, you can immediately use it without any difficulty.
Xirrus Wifi Inspector features.
- Search for available Wifi networks and choose the best.
- Maintain and solve connection problems on Wifi.
- Identifies the integrity of the active wifi connection.
Wireless Wizard
Wireless Wizard is an application which can detect and improve wifi signal. This application is suitable for those of you who often experience unstable wifi connections or suddenly drop out.
The UI appearance of this application is quite simple besides that this application also features network spectrum visualization and makes IP improvements.
Internet Speed Test Testing
internet speed is quite easy, namely by visiting an internet speed test site such as speedtest from Ookla. But besides that, you can also check the speed from various ways, one of which is using the Command Prompt.
How to Check Internet Speed With CMD
In using CMD to test your internet speed you need to follow the steps below.
- Press on the keyboard “Windows + R” or select the start menu.
- Type “CMD” then press Enter.
- If the CMD window opens then type “pin 8.8.8.8 –t –l 1000” (without the quotes) then Enter.
Explanation:
- The command pinged DNS Google’s8.8.8.8.
- Sign “-t” above is a command to ping without stopping unless manually stopped.
- Sign “-l” is an order for the amount of data packet sent.
After the CMD command above has worked, what you have to pay attention to is the TIME. Where this Time will show the speed ofanswer DNS Google’sto our ping. This means that the smaller the ping, the faster or vice versa. Or instead aappears, Request Time Out which means the connection is lost.
Problems with Wifi
Problems with Wifi are usually caused by several factors. So that from some of these factors it will affect your internet speed and of course it will be very disturbed if the wifi connection has a problem.
The following are some of the problems that often occur with speed up wifi connection devices and how to fix them.
Wifi Connected But CannotInternet.
Restart theThe
way to solve the problem of WiFi connected but not working on the internet is to restart the router. The easy way is to turn off the router by pressing the power button.
Wait for about 30 seconds then restart router your.
After the DSL light looks stable then try using your device again for surfing.
Change DNS
Try using DNS from Google, here’s how.
- Select the “Control Panel” menu.
- Select “network and internet”
- Click the connected Wifi name to open the information window
- Select Properties> TCP / IPV4
- Click “use theaddress DNS following” in the IPV4 window
- Type Google / 8.8.8.8 and click OK.
Wifi Not Detected
Wifi signal is sometimes not detected and here are some things that cause it.
- Check thedevice Router whether it is on or not.
- The wireless connection feature on the computer is not turned on.
- Wrong SSID and Wifi password.
- Interference with internet connection.
- Turn off the Firewall or VPN.
- Change DNS to DNS Google8.8.8.8.
Wifi connections that are often disconnected on Android
Wifi on android phones are quite sophisticated nowadays, but it is not uncommon for some people to experience wifi that often disconnects. The reasons are various as below.
- Bug in the system.
- Weak Wifi signal.
- Wifi configuration error.
- Error on mobile phone in the Root.
- Damage to the device.
The solution to this frequently broken wifi can be by restarting the router, restarting your cellphone, to restarting your cellphone manufacturer.
Overcoming Limited Wifi in Windows 10
Apart from the frequent disconnection of wifi signals, it turns out that there are also those that can connect to wifi but cannot be used for internet or limited access. This usually occurs on computer devices with Windows OS. Here’s how to fix limited access wifi on Windows 10.
- Go to Control Panel> All Control Panel Items> System.
- Select Device Manager > Network Adapters > select the wifi connection you are using.
- Right click wifi connection> Update Driver Software.
- Select the menu “Browse my computer for driver software”
- Then select “Let me pick from a list of device drivers on my computer”
- Click Browse> Have Disk
- Try one by one from the list provided
Wifi Signal Interference
Wireless Lan Devices or commonly referred to as wifi have electromagnetic waves are used to communicate with various devices.
With this electromagnetic wave, it is divided into several frequencies so that its use can be adjusted. There are currently two Wifi frequencies, namely the 2.4 GHZ and 5 GHZ frequencies.
Each frequency also has several channels where these channels are shared to minimize wifi intervention that can occur.
If you experience this wifi intervention, you can solve it by changing the channel on the router in different ways for eachbrand router.
Wifi exclamation mark
Wifi on computer devices and gadgets the exclamation mark appears which means that wifi cannot connect to the internet. This is caused by several factors as below.
Slow internet network.
Use of wifi continuously 24 hours non-stop can result in slow internet connection. Therefore, the wifi icon on your computer or smartphone displays an exclamation mark.
You can fix this by restarting your Modem or Router so that the internet will return to normal.
WiFi laptop or smartphone has a problem
If the exclamation mark icon on the wifi doesn’t disappear even though you have restarted your Modem or Router , it is likely that the wifi on your device is damaged.
The damage to the wifi can be in the system or in the hardware. The solution can be contacting customer service or technicians who are experts in their fields.
Have not entered the ID and password
Many people are not aware that they get wifi with an exclamation mark because they forgot to enter the password to the wifi network.
Usually a system like this is used on public wifi that uses a login system via a browser.
Using a dedicated IP, Proxy, or DNS
Sometimes this exclamation mark appears because you are still using aproxy or DNS certain. So that sometimes it makes the internet unable to connect.
Then it is better you change theDNS or Proxy with DNS the defaultor use DNS. of the Google Public
Specific device-specific WiFi
The cause of the exclamation mark icon on the last wifi is that the wifi you use can only be connected to certain devices. This can be seen on public wifi which can be connected without entering a password or ID via a browser at all.
Maybe that’s just how to speed up a slow wifi signal. Usually if it is a company scale, then you can rely on Jakarta’s wifi manage service which is competent and is already an expert in their field.
Of course, by hiring services at NetData in companies that have not only one or two wifi connections can more effectively use a wifi manage service because it can diagnose problems easily and quickly.
Interested in Services to speed up wifi connection from NetData? You can contact directly here.
![]()