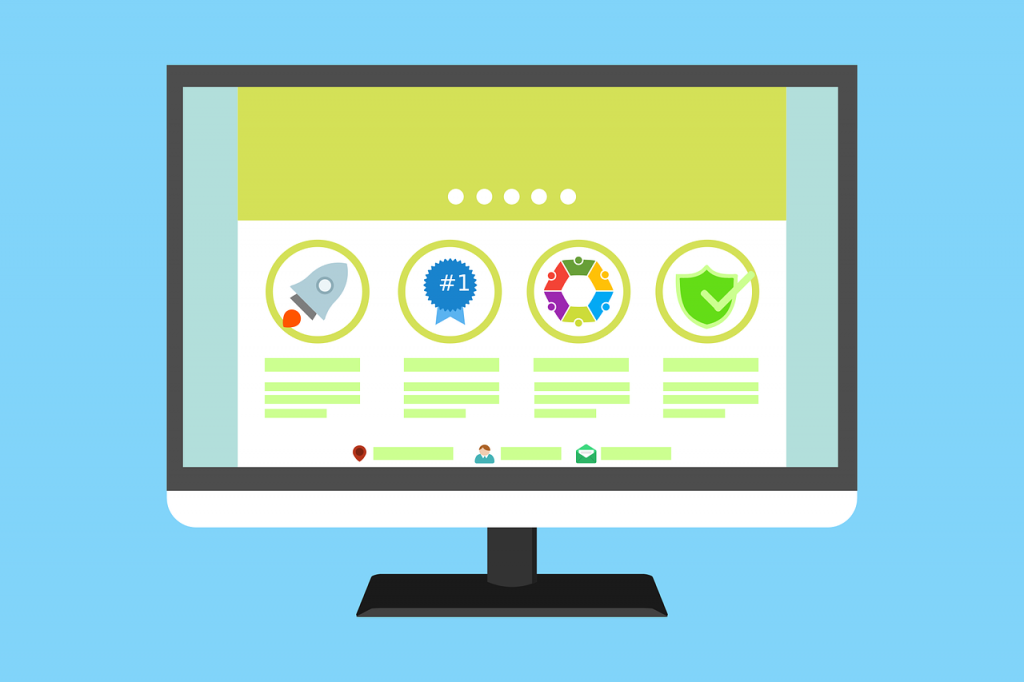Internet saat ini sudah menjadi hal yang sangat penting khususnya di zaman saat ini banyak orang yang menggunakan internet dan mempercepat koneksi wifi sebagai sarana komunikasi dan digunakan untuk bekerja.
Berbicara soal internet tentu kita bisa menikmati internet ini dengan berbagai cara ada yang menggunakan provider seluler, hingga menggunakan wifi dari koneksi broadband.
Mungkin sebagian besar dari kita sudah menggunakan fasilitas internet ini setiap hari, sehingga internet yang dulunya menjadi barang mewah saat ini sudah menjadi hal yang pokok. Apalagi anak generasi Z yang dari SD sudah diberikan smartphone yang bisa membuat ia berinternet ria seperti bersosial media, menonton film, hingga menuntut ilmu.
Wifi memang memberikan fasilitas internet yang bisa dibilang cukup kencang dan stabil ketimbang dengan sinyal internet seluler. Namun begitu tidak jarang juga internet wifi juga mengalami yang namanya gangguan hingga banyak orang yang mengeluh internetnya lambat, tidak stabil, hingga tidak bisa konek sama sekali.
Nah maka dari itu di artikel ini kita akan membahas lengkap tentang koneksi wifi dari mulai penyebab dari gangguan wifi yang lemot, cara mengatasi wifi lemot, hingga cara mempercepat koneksi wifi agar lebih optimal, Berikut ulasan lengkapnya.
Daftar Isi
Cara Mempercepat Koneksi Wifi
Pada zaman yang sudah semakin maju ini, koneksi internet memang semakin hari jadi semakin cepat. Dan juga koneksi internet sekarang ini bisa dibagi ke lebih dari satu device dengan menggunakan sinyal internet wifi.
Ya, dengan sinyal wifi, maka Anda tidak perlu lagi mengaktifkan data seluler Anda dan tidak perlu repot setiap hari membeli kuota. Cukup bayar sekali selama berlangganan pada ISP tertentu yang menyediakan internet wifi.
Sinyal wifi juga bisa Anda temukan di berbagai tempat umum atau instansi pemerintahan atau juga pada sekolah dan kampus. Tentu saja dengan menggunakan data wifi, Anda dapat mengakses internet secara gratis dengan menggunakan koneksi wifi yang disediakan tersebut.
Namun, terkadang koneksi wifi mengalami kecepatan internet yang tidak stabil alias ‘lemot’. Hal ini lah yang pastinya membuat jengkel banyak orang. Sudah membayar internet mahal namun koneksi internet lambat.
Namun, semua itu ada solusinya, Anda jangan khawatir dan jangan telepon pihak ISP terlebih dahulu atau Anda yang menumpang sinyal wifi jangan emosi terlebih dahulu. Siapa tau cara mengatasinya bisa Anda lakukan sendiri.
Bagi kamu staff IT yang biasa manage WiFi kantor, pasti udah pernah dong ya dikomplen abis-abisan oleh user gara-gara WiFi lemot, kalian juga bisa beralih ke WMS.
Uji Kecepatan Broadband
Ini adalah cara pertama mempercepat koneksi wifi yang mesti Anda lakukan. Anda mesti melakukan tes kecepatan untuk mengerti apa yang tengah kamu kerjakan dan apakah memang koneksi internetnya seburuk itu.
Cara ini memperlihatkan kecepatan unggah dan unduh, sekaligus memberi titik referensi untuk mengukur seberapa efektif setiap metode mempercepat wifi yang kamu lakukan.
Untuk melakukan cara mempercepat koneksi wifi, memadai kunjungi situs pengujian kecepatan. Kamu bisa mencoba Speed Test, klik mulai, dan informasi kecepatan unggah dan unduhan kamu dapat muncul. Atau, dengan ketik ‘speed test’ ke Google dan Google dapat memberikan pemeriksaan kecepatan di di dalam browser.
Restart Router
Restart perangkat peramban seperti router adalah cara jitu yang bermanfaat memperbaiki banyak situasi, termasuk untuk menanggulangi masalah koneksi wifi yang lambat. Anda hanya harus mematikan router selama 10-15 detik dan menyalakannya kembali. Kebanyakan router mempunyai saklar turn off di bagian belakangnya. Tapi Anda juga bisa mencabut adaptor untuk memutus aliran listrik router untuk mematikannya dan colok kembali untuk menghidupkannya.
Setelah proses tadi selesai (tunggu sedikitnya satu menit), cobalah menggunakan wifi lagi dan melihat apakah kasus sudah tertanggulangi atau belum.
Jika koneksi wifi tidak perlihatkan perbedaan, Anda coba restart saja perangkat yang mengakses ke wifi tersebut, bisa laptop, smartphone, maupun PC. Terkadang, perangkat yang mengakses ke wifi berpotensi menjadi penyebab kasus terhadap sinyal wifi yang lambat.
Posisi Router Salah
Ini yang mungkin sangat banyak orang belum mengetahuinya, yaitu posisi router yang ada pada rumah Anda. Oke disini akan dibahas bagaimana meletakkan router dengan posisi yang benar.
Pilih Router Yang Cocok Dengan Luas Rumah
Semuanya diawali dengan menentukan router yang cocok dengan luas tempat tinggal Anda. Pasalnya tidak semua router dibikin serupa dan ukuran atau tata letak tempat tinggal Anda akan menentukan tipe jaringan nirkabel apa yang Anda butuhkan.
Jangan Taruh di Sudut Rumah
Peletakan router menjadi aspek yang wajib diperhatikan oleh Anda. Hal ini bisa berpengaruh terhadap sinyal wifi yang dipancarkan. Biasanya para teknisi menempatkan router di sudut-sudut rumah. Padahal hal itu keliru.
Router mengirim sinyal ke segala arah sehingga jika Anda memasangnya di sudut rumah maka sinyal lebih banyak berada di luar rumah. Letakkan router pada tempat yang tinggi di dinding, atau di lemari mungkin. Dan ingat, jauhkan dari perangkat elektronik lain, karena sinyalnya nanti terganggu dengan frekuensi alat elektronik di sekitar.
Atur Posisi Antena Router
Jangan menyepelekan peran antena pada router gara-gara posisi antena bisa mempengaruhi mutu jaringan internet yang dihasilkan. Jika tersedia beberapa antena di router Anda, maka atur posisinya dengan baik.
Jangan memposisikan mereka ke arah yang sama. Buat mereka tegak lurus satu mirip lain baik secara vertikal ataupun horizontal. Hal ini dilakukan supaya jaringan internet bisa menutupi bermacam sudut. Jika memang masih saja kesusahan menangkap sinyal dan mengatur posisi antena router, jasa wifi manage service Indonesia mungkin bisa membantu Anda.
Ganti Router
Kalau hal ini, tentunya sangat tidak mengenakkan. Ya, ganti router. Ganti router ini mungkin bisa Anda jadikan prioritas jika memang router yang Anda miliki sudah ketinggalan seriesnya. Jenis dari router terbaru adalah 802.11ac.
Jika router yang Anda gunakan adalah standar 802.11b atau 802.11g, maka sudah pasti ganti saja ke seri yang lebih baru. Karena sudah pasti bisa menyediakan kecepatan internet yang lebih cepat.
Biasanya, pihak ISP akan mengganti router Anda secara gratis, tapi ya sudah pasti ada juga ISP yang membebankan pengiriman gratis atau penggantian unit baru dengan berbagai alasan. Tapi tenang saja, kebanyakan ISP memang sudah paham hal tersebut dan akan mengganti router Anda dengan yang terbaru jika memang router yang Anda miliki memang sudah terpasang sedari lama.
Untuk memeriksa standar WiFi yang Anda gunakan, ikuti langkah berikut:
- Klik terhadap pintasan Wifi (biasanya ditemukan di kanan bawah layar PC).
- Arahkan kursor terhadap sarana broadband yang kamu gunakan.
- Informasi standar WiFi dapat tercantum di sebelah ‘Jenis Radio’.
Penyebab Internet Lemot
Sebelum membahas tentang solusinya lebih baik kita mengetahui terlebih dahulu apa sih penyebab internet lemot ini, berikut beberapa hal yang berkaitan tentang penyebab internet wifi menjadi lemot.
- Aktifkan Wifinya
Sebelum memeriksa Router atau akses point, alangkah baiknya Anda mengecek terlebih dahulu wifi pada perangkat Anda, apakah sudah aktif apa belum.
- Koneksi internet memang bermasalah dari pusat
Jika wifi perangkat Anda sudah aktif maka periksa apakah sinyal wifi Anda sudah penuh atau belum. Jika sudah penuh namun internet yang Anda lemot maka ada kemungkinan jika dari pusat memang terjadi gangguan.
Sebelum berspekulasi demikian sebaiknya Anda mencoba cara lain seperti menggunakan kabel ethernet ke komputer atau laptop Anda terlebih dahulu, jika memang tetap saja lemot maka Anda jangan ragu untuk menelpon provider layanan internet broadband Anda.
- Kabel Ethernet Putus atau Rusak
Jika menggunakan kabel ethernet masih saja tidak bisa maka kemungkinan bisa dikarenakan sambungan kabel ethernet bermasalah. Cek apakah kabel ethernet Anda putus, tertekuk, terinjak, atau sambungan yang rusak.
- Letak Router
Jika kabel ethernet tidak bermasalah, maka kemungkinan sinyal wifi terganggu karena letak Router yang salah seperti misalnya Anda meletakkannya di lantai, di belakang pintu, atau tempat yang tertutup. Usahakan meletakan wifi di tempat yang lebih tinggi seperti di dinding, di atas meja, atau lemari. Jangan meletakan Router di tempat yang jauh, atau di dekat dengan elektronik lainnya.
- Pengguna Yang Terlalu banyak
Wifi bisa dinikmati oleh banyak pengguna namun setiap Router pasti memiliki kapasitas maksimal pengguna. Maka dari itu jika Router sudah terlalu banyak pengguna yang terhubung besar kemungkinan wifi akan terganggu.
- Download Di Latar Belakang
Kadang internet lemot ini bisa dikarenakan bandwidth termakan oleh unduhan di latar belakang. Hal ini terjadi bisa karena Anda mengunduh data yang besar,0 namun belum selesai seperti mengunduh updatean sistem operasi, atau game Anda di steam bagi Anda yang gamer hehe.
Cara Mempercepat Koneksi Wifi
Setelah kita memeriksa Router ternyata tidak ada gangguan maka kita bisa lanjut memeriksa apakah bandwidth atau kecepatan koneksi sudah normal atau belum.
Jika kecepatan internet wifi Anda masih tidak stabil kadang cepat kadang lemot, maka Anda bisa mempercepat koneksi wifi Anda dengan berbagai cara.
Untuk mempercepat koneksi wifi akan kita bagi menjadi 2 yakni pada koneksi wifi android dan koneksi pada komputer dengan sistem operasi windows 7, 8, dan 10.
Cara Mempercepat Koneksi Wifi Android
Dalam mempercepat koneksi wifi pada android memang sedikit Tricky karena memang tidak ada cara ajaib dalam mempercepat koneksi wifi Anda.
Namun begitu beberapa cara berikut ini bisa membantu sedikit dalam memecahkan masalah wifi Anda yang lemot khususnya pada smartphone Anda.
- Restart Modem wifi Anda
- Update sistem operasi pada android Anda ke versi yang terbaru
- Cek apakah ada aplikasi yang bekerja di latar belakang yang dapat mengganggu koneksi wifi Anda dan dapat memperlambat kinerja android Anda.
- Hapus history, cache, cookies yang ada pada browser Anda untuk meningkatkan performa browser Anda.
- Gunakan browser dengan performa terbaik seperti browser Chrome, Mozilla Firefox, Opera Mini, UC, Dolphin, dan lainnya.
Cara Mempercepat Koneksi Wifi Windows 7, 8 Dan 10
Dalam mempercepat wifi pada komputer khususnya sistem operasi windows ini bisa dilakukan dengan beberapa cara sebagai berikut.
Flush DNS
Flush DNS, metode ini digunakan untuk mereset cache DNS komputer sehingga dapat digunakan untuk menyesuaikan informasi baru dan perubahan yang terjadi pada suatu domain, name server, dan DNS dengan data yang lebih baru.
Dengan metode Flush DNS ini biasanya bisa mengatasi masalah koneksi wifi yang tidak stabil. Berikut cara Flush DNS.
- Buka CMD atau Command Prompt dengan Run (windows+R), Pilih Run As Administrator.
- Ketik ipconfig /flushDNS kemudian Enter.
- Tunggu sampai selesai, jika sudah ketik ipconfig /renew lalu Enter
- Tutup CMD dan cek jika internet sudah kembali normal.
Ubah Pengaturan QOS
Selain DNS Anda juga bisa mengakalinya dengan mengatur QOS atau mengalokasikan 20% kecepatan internet untuk kebutuhan Windows Update, jadi Anda hanya bisa menikmati 80% bandwidth untuk keperluan internet.
Maka dari itu berikut cara untuk menaikan koneksi internet Anda hingga 100%.
- Klik Start > Run > ketikkan “gpedit.msc” (tanpa tanda kutip).
- Klik Local Computer Policy > Computer Configuration > Administrative Templates.
- Klik Network kemudian QoS Packet Scheduler.
- Double click pada Limit Reservable Bandwidth.
- Klik menu Enable. Setelah itu isikan nilai 0 pada bandwidth limit.
- Klik Apply.
- Restart komputer.
Cara Memperkuat Sinyal Wifi
Selain mempercepat sinyal wifi Anda juga bisa memperkuat sinyal wifi pada kedua perangkat baik smartphone atau komputer. Berikut penjelasan lengkapnya.
Cara Memperkuat Sinyal Wifi Android
Sinyal wifi pada android memang berbeda-beda setiap perangkatnya, hal ini bisa dikarenakan oleh beberapa faktor seperti faktor teknologi perangkat itu sendiri, hingga masalah koneksi. Berikut penjelasan lengkapnya.
Update radio terbaru
Radio disini bukanlah radio yang sering digunakan untuk dengar lagu ya hehe, melainkan radio firmware konektivitas pada perangkat. Setiap update firmware baru akan membawa perbaikan internal perangkat.
Perbaikan ini bisa dilakukan dengan perbaikan radio atau disebut dengan baseband. Baseband ini adalah struktur koneksi nirkabel pada perangkat Anda baik wifi, data, dan lain sebagainya. Untuk mengupdate baseband Anda bisa menggunakan tool resmi dari setiap brand perangkat Anda.
Merubah pengaturan frekuensi WiFi Android menjadi 5 GHz
Bagi Anda yang memiliki smartphone android keluaran terbaru, berbahagialah Anda karena kebanyakan HP baru sudah menggunakan teknologi wifi yang paling mutakhir yakni 5 GHZ.
Mungkin tidak sedikit dari Anda yang tidak mengetahui fitur mengubah frekuensi wifi Anda yang umumnya menggunakan 2.4 GHZ menjadi 5 GHZ. Namun pastikan juga Modem wifi Anda menggunakan frekuensi 5 GHZ.
Cara mengubah frekuensi wifi bisa dilakukan dengan masuk kedalam Settings > Wifi > Advanced > Wifi Frequency band kemudian pilih Auto.
Dengan begitu koneksi wifi HP Anda akan otomatis pindah ke 5GHZ dan meningkatkan kecepatan wifi Anda.
Ubah pengaturan dasar
Pengaturan dasar di setiap perangkat android memang berbeda-beda. Dimana konektivitas wifi juga berpengaruh pada daya baterai Anda. Untuk menghindari koneksi wifi yang buruk Anda bisa mengubah pengaturan dasar dengan cara masuk ke Settings > WiFi > Advanced > kemudian periksa avoid poor connection, kemudian centang.
Ganti channel WiFi
Tahukah Anda bahwa wifi ini ternyata juga memiliki channel yang dibagi menjadi beberapa channel. Channel ini dibuat agar dapat meminimalisir gangguan antar jaringan wifi dengan jaringan wifi lainnya.
Salah satu cara memperkuat sinyal wifi yakni menggunakan channel yang belum digunakan oleh wifi lainnya.
Untuk mengetahui channel mana yang kosong Anda bisa mengeceknya dengan menggunakan wifi analyzer. Cara mengubah channel wifi Anda bisa melakukannya di halaman konfigurasi pada Modem.
Gunakan custom kernel
Custom kernel ini bisa Anda mempengaruhi kekuatan sinyal wifi Anda karena sinyal wifi yang Anda terima menjadi lebih maksimal. Anda dapat mencari custom firmware di forum XDA untuk setiap brand dan series pasti berbeda-beda. Custom kernel ini memiliki tweak untuk meningkatkan sinyal wifi, sinyal ponsel, dan sebagainya.
Update firmware versi terbaru
Setiap perangkat android tentu memiliki firmware yang yang gunanya untuk menghubungkan hardware dengan software agar lebih efisien.
Maka dari itu firmware pada setiap perangkat biasanya mengalami pembaharuan untuk meningkatkan efisiensi android Anda agar hardware yang ada bekerja menjadi lebih maksimal.
Periksa case handphone
Case handphone? Apa hubungannya dengan sinyal wifi?. Banyak yang tidak mengetahui bahwa sinyal wifi pada smartphone Anda juga bisa terhalang oleh case Anda loh sehingga koneksi internet Anda menjadi lebih lambat.
Umumnya antena wifi pada smartphone ini terletak di sisi belakang atau di bagian sisi samping. Anda bisa mencobanya dengan cara melepas case dan periksa apakah internet menjadi lebih cepat atau tidak. Jika iya maka case Anda mengandung material yang dapat mengganggu sinyal wifi.
Jauhkan dari perangkat elektronik lain
Tahukah Anda bahwa sinyal wifi ini bisa terganggu dengan adanya perangkat elektronik lainnya loh. Hal ini terjadi disebabkan karena perangkat elektronik lainnya mengeluarkan microwave yang bisa mengganggu sinyal wifi Anda.
Maka sebaiknya Modem atau Router diletakan jauh dengan perangkat wifi lainnya. Selain itu Anda juga bisa menggunakan Router dual band agar bisa memindahkan frekuensi dengan mudah.
Tingkatkan daya atau power transmisi WiFi
Setiap Modem atau Router pasti memiliki konfigurasi mengatur Wifi Transmission power. Pengaturan ini memiliki fungsi untuk mengatur seberapa kuat Router bisa mentransmisikan sinyal wifinya. Berikut cara mengkonfigurasi transmission power pada Modem pada umumnya.
- Ketik dan buka halaman 192.168.1.1 di browser Anda.
- Masukan username dan password : admin.
- Pilih menu Network > Wifi Control.
- Rubah Wifi Power Control dari 100% ke 200% maka tenaga transmisi sinyal wifi akan menjadi 2x jadi lebih kuat.
Cek Produk Access Point lainnya dari NetData :
Cara Memperkuat Sinyal Wifi Windows 7, 8 Dan 10
Untuk memperkuat sinyal wifi pada komputer khususnya komputer dengan sistem operasi Windows 7, 8, dan 10 mungkin tidak jauh dengan cara pada android sebelumnya.
Namun ada beberapa perbedaan di sektor konfigurasi yang akan dibahas berikut ini.
Menggunakan Teknologi Wifi Terbaru
Cara yang pertama yakni menggunakan wireless card pada komputer dengan teknologi yang paling terbaru. Teknologi wireless saat ini ada 5 yakni Wireless A, B, G, N, dan AC.
Dimana teknologi Wireless A, B, dan G adalah teknologi yang lama dimana dalam segi kecepatan tentu lebih lambat ketimbang Wireless N dan AC yang merupakan teknologi yang terbaru dengan kecepatan yang lebih baik.
Namun sebelum membeli wireless card yang baru Anda sebaiknya memeriksa apakah Router Anda juga sudah mendukung teknologi wireless N dan AC atau belum.
Cari posisi yang tepat
Lagi-lagi soal posisi yang tepat dalam menggunakan sinyal wifi adalah hal yang sangat penting. Jika kita ketahui wifi ini menyebar lewat udara yang mana posisi Router dan komputer juga berpengaruh. Semakin dekat Router dengan komputer tentu akan semakin kuat sinyal wifi yang diterima.
Walaupun sudah dekat dengan Modem kadang sinyal tetap saja tidak maksimal, hal ini dikarenakan banyaknya halangan yang ada disekitar komputer dengan Modem. Maka dari itu sebaiknya meletakan Modem di tempat yang tidak banyak ada halangannya.
Gunakan sistem keamanan yang baik
Keamanan dalam sistem wifi memang sangat penting untuk menjaga koneksi wifi Anda dari peretas. Jika keamanan Router Anda tidak canggih maka ada kemungkinan digunakan oleh orang yang tidak bertanggung jawab dan menghabiskan bandwidth internet Anda. Gunakanlah password yang unik dengan sistem enkripsi WPA2.
Reboot secara rutin
Alangkah baiknya Anda me Reboot Router atau modem Anda sehabis atau akan menggunakan wifi. Hal ini akan membuat Router menjadi segar kembali dan bisa beroperasi lebih maksimal.
Aplikasi Penguat Sinyal Wifi
Selain cara-cara diatas Anda juga bisa menggunakan aplikasi pendukung yang bisa memperkuat sinyal wifi Anda menjadi lebih efisien.
Aplikasi Penangkap Sinyal Wifi Jarak Jauh Android
Untuk cara menangkap sinyal wifi jarak jauh pada android Anda bisa menggunakan cara menggunakan aplikasi tambahan seperti beberapa aplikasi dibawah ini.
Veloxity – WiFi & Mobile Network Speed
WiFi & Mobile Network Speed sebenarnya hanya sebuah aplikasi yang berfungsi sebagai utilitas kualitas jaringan dan data saja. Namun aplikasi ini memiliki beberapa fitur yang bisa membantu Anda untuk mencari solusi mempercepat wifi android Anda seperti berikut ini.
- Menghitung kecepatan koneksi internet secara langsung.
- Mencari koneksi wifi publik dengan sinyal yang paling baik.
- Membersihkan channel wifi pada rumah.
- Dapat memilih dan membandingkan data seluler dengan wifi.
- Pengontrolan penggunaan internet
Jika dilihat dari fitur diatas kita bisa menyimpulkan bahwa aplikasi ini bisa memilih dan menunjukan koneksi wifi yang terbaik untuk Anda. Dan juga dapat memantau adanya beban jaringan yang ada sehingga Anda bisa mengetahui apakah jaringan wifi Anda lancar atau tidak.
WiFi Booster & Analyzer
WiFi Booster & Analyzer mengklaim aplikasi ini bisa mempercepat dan meningkatkan kecepatan wifi pada perangkat android. Aplikasi ini juga bisa menunjukan identitas atau informasi sinyal wifi disekitar Anda seperti beberapa fitur lengkap dari aplikasi ini.
- Dapat menampilkan SSID jaringan komputer yang ada.
- Menampilkan kekuatan sinyal wifi.
- Menampilkan keamanan jaringan.
- Menampilkan MAC address.
- Menampilkan frekuensi jaringan dan lain sebagainya.
Wifi booster akan lebih efisien jika Anda sudah terhubung lama dengan koneksi wifi. Sehingga aplikasi ini akan semakin mudah untuk mengidentifikasi lalu lintas yang terjadi di wifi Anda.
WiFi Doctor-Detect & Boost
Wifi Doctor, dari namanya saja sudah menunjukan aplikasi ini bagai dokter untuk masalah wifi Anda. Ya perangkat ini merupakan perangkat utilitas jaringan internet yang cukup berguna dan juga gratis loh.
Perangkat ini bisa memantau perangkat yang terhubung ke hotspot wifi Anda dan dapat mempercepat jaringan pada perangkat dengan cara menutup aplikasi yang tidak berguna.
Berikut beberapa fitur yang tersedia pada aplikasi WiFi Doctor Detect & Boost seperti:
- Memantau keamanan koneksi Wifi.
- Dapat meningkatkan kecepatan jaringan Wifi.
- Memantau aktivitas yang berbahaya pada jaringan wifi.
- Fitur Superboost yakni fitur yang dapat mematikan aplikasi di latar belakang yang tidak digunakan secara otomatis.
Aplikasi Penangkap Sinyal Wifi Jarak Jauh PC
WeFi
Wefi adalah salah satu aplikasi yang dapat mendeteksi sinyal bahkan jarak yang sangat jauh. Kemudian aplikasi ini dapat mengoptimalkan koneksi wifi Anda agar menjadi lebih stabil.
Selain itu Wefi ini bisa memiliki fitur mengumpulkan informasi dan parameter sinyal sekaligus mengetahui informasi keamanan WPA/WPS dan lain sebagainya. Ukuran Wefi ini cukup kecil yakni 10 MB.
Xirrus Wi-Fi Inspector
Xirrus Wifi Inspector adalah aplikasi yang bisa mengatur dan mengatasi masalah berkaitan dengan koneksi wifi pada Sistem operasi Windows. Dengan UI yang menarik dan juga mudah digunakan membuat Anda langsung bisa menggunakan tanpa kesulitan apapun.
Fitur Xirrus Wifi Inspector.
- Mencari jaringan Wifi yang tersedia dan memilih yang terbaik.
- Memaintenance dan mengatasi masalah koneksi pada Wifi.
- Mengidentifikasi integritas koneksi wifi yang aktif.
Wireless Wizard
Wireless Wizard adalah aplikasi yang dapat mendeteksi dan meningkatkan sinyal wifi. Aplikasi ini cocok buat Anda yang sering mengalami koneksi wifi yang tidak stabil atau putus tiba-tiba.
Tampilan UI dari aplikasi ini cukup sederhana selain itu aplikasi ini juga memiliki fitur visualisasi spektrum jaringan dan melakukan perbaikan IP.
Tes Kecepatan Internet
Dalam menguji kecepatan internet cukup mudah yakni dengan mengunjungi situs tes kecepatan internet seperti speedtest dari Ookla. Namun selain itu juga Anda bisa mengecek kecepatan dari berbagai cara loh salah satunya menggunakan Command Prompt.
Cara Cek Kecepatan Internet Dengan CMD
Dalam menggunakan CMD untuk menguji kecepatan internet Anda perlu mengikuti beberapa langkah dibawah ini.
- Tekan pada keyboard “Windows + R” atau pilih start menu.
- Ketik “CMD” lalu tekan Enter.
- Jika jendela CMD sudah terbuka maka ketik “pin 8.8.8.8 –t –l 1000” (tanpa tanda petik) kemudian Enter.
Penjelasan :
- Perintah tersebut mengirimkan ping ke DNS 8.8.8.8 milik Google.
- Tanda “-t” di atas merupakan perintah melakukan ping tanpa henti kecuali diberhentikan secara manual.
- Tanda “-l” adalah perintah besaran paket data yang dikirimkan.
Setelah perintah CMD diatas sudah jalan yang harus Anda perhatikan adalah TIME nya. Dimana Time ini akan menunjukan kecepatan jawaban DNS Google terhadap ping kita. Artinya semakin kecil ping maka akan semakin cepat atau sebaliknya. Atau malah muncul Request Time Out yang artinya koneksi terputus.
Masalah Pada Wifi
Masalah pada Wifi biasanya diakibatkan oleh beberapa faktor. Sehingga dari beberapa faktor ini akan mempengaruhi kecepatan internet Anda dan tentunya akan sangat terganggu apabila koneksi wifi terdapat masalah.
Berikut ini adalah beberapa masalah yang sering terjadi pada perangkat wifi dan cara mengatasinya.
Wifi Tersambung Tapi Tidak Bisa Internet
Restart Router
Cara mengatasi masalah wifi tersambung tetapi tidak bisa internet adalah dengan merestart Router. Caranya mudah yakni mematikan Router dengan cara menekan tombol power.
Tunggu sekitar 30 detik kemudian hidupkan kembali Router Anda.
Setelah lampu DSL terlihat stabil maka coba gunakan kembali perangkat Anda untuk berinternetan.
Ganti DNS
Coba dengan menggunakan DNS dari Google berikut caranya.
- Pilih menu “Control Panel”.
- Pilih “jaringan dan internet”
- Klik nama Wifi yang terhubung untuk membuka jendela informasi
- Pilih Properties > TCP/IPV4
- Klik “gunalan Alamat DNS berikut” pada jendela IPV4
- Ketik Google / 8.8.8.8 dan klik OK.
Wifi Tidak Terdeteksi
Sinyal Wifi terkadang tidak terdeteksi dan berikut ini beberapa hal yang menyebabkannya.
- Periksa perangkat Router apakah sudah nyala atau belum.
- Fitur koneksi wireless pada komputer belum menyala.
- SSID dan password Wifi yang salah.
- Gangguan pada koneksi internet.
- Matikan Firewall atau VPN.
- Ganti DNS ke DNS Google 8.8.8.8.
Koneksi Wifi Yang Sering Terputus Pada Android
Wifi pada ponsel android memang cukup canggih saat ini, namun tidak jarang ada beberapa orang yang mengalami wifi yang sering putus nyambung. Penyebabnya ada bermacam-macam seperti dibawah ini.
- Bug pada sistem.
- Sinyal Wifi yang lemah.
- Kesalahan konfigurasi Wifi.
- Error pada ponsel yang di Root.
- Kerusakan terhadap perangkat.
Solusi dari wifi yang sering putus ini bisa dengan cara merestart Router, merestart ponsel Anda, hingga merestart ulang pabrikan ponsel Anda.
Mengatasi Wifi Limited Pada Windows 10
Selain seringnya sinyal wifi yang putus nyambung ternyata ada juga yang bisa nyambung ke wifi namun tidak bisa dipakai untuk internet atau limited access. Hal ini biasanya terjadi di perangkat komputer dengan OS Windows. Berikut cara mengatasi wifi limited access pada Windows 10.
- Masuk ke Control Panel > All Control Panel Items > System.
- Pilih Device Manager > Network Adapters > pilih koneksi wifi yang Anda gunakan.
- Klik kanan koneksi wifi > Update Driver Software.
- Pilih menu “Browse my computer for driver software”
- Kemudian pilih “Let me pick from a list of device drivers on my computer”
- Klik Browse > Have Disk
- Cobalah satu persatu dari list yang tersedia
Interferensi Sinyal Wifi
Perangkat Wireless Lan atau biasanya disebut dengan wifi memiliki gelombang elektromagnetik yang digunakan untuk berkomunikasi dengan berbagai perangkat.
Dengan gelombang elektromagnetik ini maka dibagi menjadi beberapa frekuensi sehingga bisa diatur penggunaannya. Frekuensi Wifi saat ini ada dua yakni frekuensi 2,4 GHZ dan 5 GHZ.
Pada setiap frekuensi juga memiliki beberapa channel dimana channel ini dibagi untuk meminimalisir intervensi wifi yang bisa terjadi.
Jika Anda mengalami intervensi wifi ini bisa mengatasinya dengan cara mengubah channel pada Router dengan cara yang berbeda-beda setiap brand Router.
Wifi Tanda Seru
Wifi pada perangkat komputer dan gadget muncul tanda serunya yang artinya wifi tidak bisa terhubung ke internet. Hal ini disebabkan oleh beberapa faktor seperti dibawah ini.
Jaringan internet lambat
Penggunaan wifi secara terus menerus 24 jam nonstop dapat mengakibatkan internet lemot hingga terputus. Maka dari itu membuat ikon wifi di komputer atau smartphone menampilkan tanda seru.
Hal ini bisa Anda atasi dengan cara merestart Modem atau Router Anda sehingga internet akan kembali seperti semula.
WiFi laptop atau smartphone bermasalah
Jika ikon tanda seru pada wifi tidak juga hilang padahal sudah restart Modem atau Router Anda, maka besar kemungkinan wifi pada perangkat Anda terjadi kerusakan.
Kerusakan pada wifi bisa terletak pada sistemnya atau pada perangkat kerasnya. Solusinya bisa menghubungi customer service atau teknisi yang ahli di bidangnya.
Belum memasukkan ID dan password
Banyak orang yang tidak sadar bahwa ia mendapatkan wifi dengan tanda seru karena lupa memasukan password ke jaringan wifi tersebut.
Biasanya sistem seperti ini digunakan pada wifi publik yang menggunakan sistem login melalui browser.
Menggunakan IP, Proxy, atau DNS khusus
Terkadang tanda seru ini muncul karena Anda masih menggunakan proxy atau DNS tertentu. Sehingga terkadang membuat internet tidak bisa terhubung.
Maka lebih baik Anda mengganti DNS atau Proxy dengan DNS yang default atau menggunakan DNS dari Google public.
WiFi khusus perangkat tertentu
Penyebab ikon tanda seru pada wifi yang terakhir adalah wifi yang Anda gunakan hanya bisa dikoneksikan dengan perangkat tertentu saja. Hal ini bisa dilihat pada wifi public yang dapat terhubung tanpa memasukan password atau ID lewat browser sama sekali.
Mungkin itu saja cara mempercepat sinyal wifi yang lambat. Biasanya jika skala perusahaan, maka bisa mengandalkan jasa wifi manage service Jakarta yang berkompeten dan memang sudah ahli dalam bidangnya.
Tentu saja dengan menyewa jasa di NetData pada perusahaan yang tidak hanya satu atau dua koneksi wifi bisa lebih efektif menggunakan jasa wifi manage service karena bisa mendiagnosa masalah-masalahnya dengan mudah dan cepat.
Tertarik dengan Layanan mempercepat koneksi wifi dari NetData ? Kalian bisa menghubungi langsung disini.
![]()