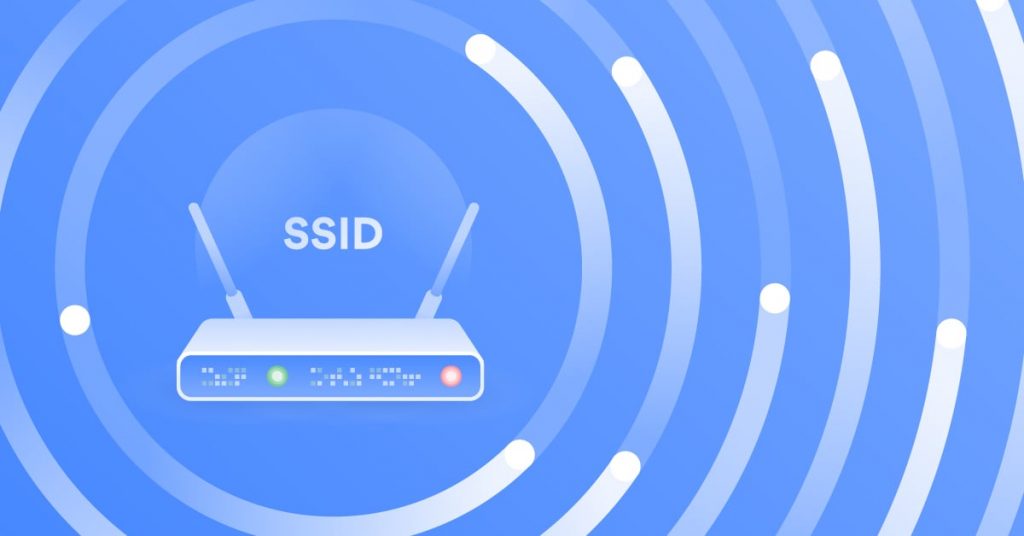In using the internet with a computer or laptop device, of course we will find something called the SSID or Service Set Identifier and what ISPs call the name of a network device on WiFi.
Before reading further, for those of you who want to know more about Netdata, you can contact us directly via the link below.
This SSID is designed to differentiate WiFi networks in an area. So that users can connect to the appropriate network.
Then how do you find out the SSID? And how do you set the SSID? Let’s immediately look at the following explanation.
Table of Contents
SSID explanation
SSID stands for service set identifier which is identified by a network ID. SSID is the identity of a network on a WiFi network device. SSID can make it easier for us in devices that want to connect to a WiFi network by searching for the network so we can access the internet.
SSID is a place that contains the name of the access point. In simple terms, SSID is a name that belongs to a WiFi network, which if you want to connect to the internet, you have to look for a name that matches the network you want.
If you just have a WiFi network and have made settings, the SSID and password are usually set by default by the system. It is recommended that you change the default SSID and password so that you can easily recognize your WiFi network device.
Usually the network has a different SSID depending on the user, because if you have the same SSID, then you will be confused in finding each network. The SSID character is a total of 32 characters and the SSID is a combination of letters, numbers and symbols.
SSID function
The SSID function is to identify a WiFi network so you can connect easily. If you currently want to use a WiFi network, then your device must select the network used.
If WiFi has a different SSID and is used to display identification that is sent over the WLAN network. This assigns the password of the device connected to the BSS.
If you have a wireless network, then you can give it a name as you wish so it’s easy to recognize it.
If there are devices trying to connect to your network then your devices usually have the same SSID. A device cannot be allowed to connect with the BSS unless the device has a specific SSID provided.
SSID type
The two types of SSID, namely hidden and public SSID, are explained below:
-
Hidden SSID
Hidden SSID is a type of hidden SSID. As the name suggests, this SSID is hidden on the network so that it cannot be accessed freely by other people. However the SSID is not completely undetectable as Windows 10 can still detect it.
To be able to connect to this hidden SSID, users must know the SSID and password. By knowing the hidden SSID, each user who wants to connect must enter a password according to the SSID that was created.
-
Public SSID
In contrast to the hidden SSID, this public SSID allows the WiFi network to be used by anyone freely without entering a key or WEP key. To see the public SSID is very easy for devices that support wireless.
How to find out the SSID
How do we find out the SSID (Service Set Identifier) on our WiFi network? Here’s how to do it based on the operating system:
windows
In Windows OS, especially Windows 10 and above, you can click the WiFi icon in the lower right corner of the taskbar to open the available SSID networks. Then you can display the SSID at the top of the window.
MAC
On MAC operating systems you can press the WiFi icon on the top right corner of the taskbar menu. The SSID network your device is connected to will be shown in a tick next to it.
Andoid
If you are using a smartphone with an Android OS, you can find out the SSID (Service Set Identifier) by selecting the Settings menu, then WiFi. Select the SSID you chose then the SSID that has been connected will be displayed as connected or connected.
iOS
iOS is the operating system of an Apple smartphone, you can do this by opening the settings then selecting WiFi. The hidden SSID network that has a tick icon next to it. If you have connected to your own network but don’t know the SSID, the best way is to connect the router to the computer via an ethernet cable and then go to the website page.
How to set the SSID
The following is how to set or change the WiFi SSID on your device, which we will practice on a computer or laptop. You can follow a few steps below:
- Open your browser then type the link to the modem router according to the ISP you are using, for example 192.168.1.1.
- You can enter your username and password on the modem, for example enter admin.
- Then go to the menu Network > WLAN > SSID Settings.
- Then the SSID name menu, you can change it as you wish, but you can only enter no more than 32 characters which are
- free combinations of letters, numbers and symbols.
- Then if you want to hide the network, then click the Hide SSID tick.
- Submit to save settings.
If you are using a smartphone, you can also use it as a tethering hotspot, if you want to use the SSID settings via the settings on your cellphone, the method is:
- Go to settings then select portable hotspot.
- First activate portable hotspot then select set portable hotspot.
- In the SSID column, you can change it to your liking, besides that you can set a password, encryption type, or hide it.
- If so, click the check icon at the top right when the settings are complete.
NetData is a company that provides technology-based services with the best service and quality, if you are interested in us you can contact us directly via this link or via our contact form here.
![]()