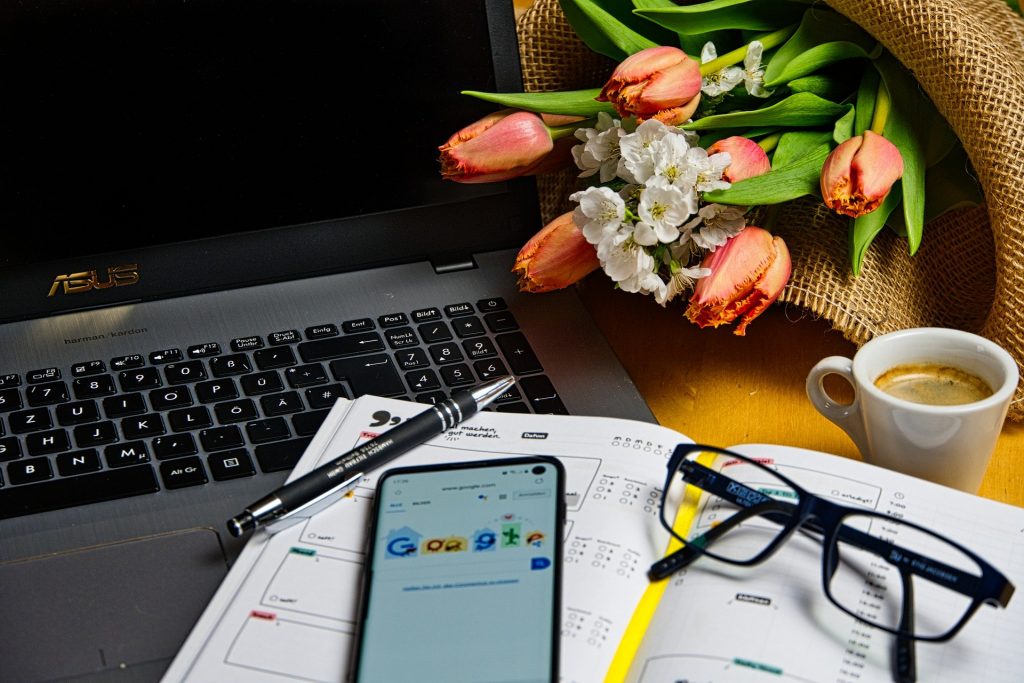Remote Mikrotik with Winbox can be done using the Winbox application or Web Browser (Webfig).
In the virtual world, the use of remote remote technology to operate a computer is not new, because by utilizing a remote computer network system this remote can make a job more efficient and practical.
Now on this occasion we will discuss how to Remote Mikrotik Remote in detail so that computer users who are still laymen can easily follow and learn.
Table of Contents
Requirements for Remote Remote
To create a Remote Mikrotik Remote system can be used with several applications as follows:
Winbox
Winbox is an application from Mikrotik that can be used as a configuration on the Mikrotik routerboard as well as Remote Mikrotik with Winbox which can be used easily and practically.
Webfig
Remote Mikrotik With Webfig can be an alternative to the Winbox application which provides Web-based RouterOS configuration services in an easy way, namely remotely.
SSH and Telnet
SSH and telnet can also be used to get secure remote access. For Remote Mikrotik With SSH you can take advantage of familiar putty for network protocols such as SSH and telnet.
Check Router Products from NetData here:
Some Remote Mikrotik Ways
To do Remote Mikrotik Remote You can use some of the features provided by Mikrotik itself, including:
- Remote Mikrotik with Winbox.
- Remote Mikrotik With WebFig Web Browser.
- Remote Mikrotik With FTP.
- Remote Mikrotik With SSH.
- Remote Mikrotik With Telnet.
- Mikrotik Remote With Hyperterminal.
From some of the features of Remote Mikrotik Remote above, we will review in full below:
How to Remote Mikrotik With Winbox
Remote Mikrotik With Winbox, configure remotely using the Winbox application. Before starting you have to download Winbox first on the official website.
The next step, you can set the port that Winbox will use and how.
- First open and login Winbox.
- Select menu IP > Services.
- Select services for Remote Mikrotik With Winbox such as:
- API.
- API-SSL.
- FTP.
- SSH.
- Telnet.
- Winbox.
- WWW.
- WWW-SSL.
Here’s an example of Remote Mikrotik with Winbox:
- Select the Winbox menu.
- By default the port is 8291, but you can change the port you want like 800.
- Then click Apply> OK.
- Then to be able to do Remote Mikrotik Remote you can set a Public IP in Winbox, for example Public IP 22.227.14.137, so to use remote features you can type 22.227.14.137:800.
How to Remote Mikrotik Via a Web Browser (WebFig)
There are two ways to do Remote Mikrotik with WebFig:
- Using the internet network protocol HTTP or WWW.
- Using encryption protocols namely HTTPS, TLS, and SSL.
How to Remote Mikrotik Using WWW
Before doing Remote Mikrotik With WebFig Web Browser you must configure the port on the WWW service.
In the initial configuration the WWW port used is 80, so if you want to access Remote Mikrotik WWW Remote is to open a web browser either Google Chrome or Mozilla Firefox then in the address bar type 22.227.14.137:80.
How to Remote Mikrotik With WWW-SSL, TLS, HTTPS
Remote Mikrotik remote SSL is the most secure way because it uses an SSL or TLS encryption path.
Using this encryption network is highly recommended because it is safer from hacker attacks.
The use of TLS or SSL definitely refers to the term HTTPS which functions to secure digital communication between the browser and the website so that user data will be much safer from theft by hackers.
To be able to do Remote Mikrotik Remote on the SSL network you must configure the Mikrotik server IP.
How to Remote Mikrotik Remote With SSH and Telnet
Furthermore, on Remote Mikrotik With SSH or telnet, you must download the PuTTY application which you can download easily on the official website.
Then to do Remote Mikrotik with Telnet and SSH you can change the port according to what you want on the SSH and Telnet menu.
Then open the PuTTY application then select the SSH menu if you want to use SSH and Telnet if you want to use telnet.
How to Remote Mikrotik Remote With Team viewer
Teamviewer is a fairly well-known remote application, this application can perform remote access to computers, laptops and other electronic items.
For example, if we want remote office computers using your smartphone through the Teamviewer application.
For those of you who don’t have a public IP you can use Teamviewer as an alternative. For remote Mikrotik remotely using Teamviewer, it is different from Public IP, where we use a device that can connect to Mikrotik.
As for some things that you have to prepare for remote Mikrotik remotely via Teamviewer, namely: A
- computer that is connected to Mikrotik and has Winbox installed.
- Computer or smartphone that can be used for remote.
- A stable and fast internet connection to get a smooth or uninterrupted remote connection.
How to Install Teamviewer
First of all you have to download the Team viewer application for free on the official website at www.teamviewer.com. If so, you can install it in the following way:
Type of Teamviewer installation
In the initial stage of installation you must determine 3 types of installation, namely:
- Basic Installation: The type of installation so that the device can be remote and other remote devices.
- Installation to access this computer remotely (unattended): this type of installation of the installed device can only be remote.
- Run only (on time use): the type of installation that is used for remote only but you can only use it for once.
For example, if you choose basic installation then you can choose 3 more options, namely:
- Company / Commercial use: This option allows Teamviewer to be used by many users, for example you will be remote office computers.
- Personal / Non-commercial use: this option is used for some users but only for personal use.
- Both of the above: this option includes the two options above.
If you have decided on the options above then click Accept & Finish then wait until the install process is complete.
If the installation is complete, you will see a display that shows the Teamviewer ID (in the form of a number) which will be different for each device along with the password which will change every time we run Teamviewer.
Using Teamviewer
- First, first run the Team viewer on both the remote and remote devices.
- Type the ID of the Team viewer that will be remote in the partner ID column and mark the remote control, then click connect to partner.
- If you have authenticated, a password column will appear that must be entered, then click Log On.
- In the login process, we will immediately be able to remote computers, after entering the remote computer you can enter the Winbox application, web browser, SSH, and telnet for remote Mikrotik remotely.
- If you want to stop remote activity then just click the Close button in Teamviewer.
Thus the discussion about how to remotely Mikrotik remotely with the various applications above. Hopefully this article can provide a reference for those of you who want to implement a remote on Mikrotik devices.
![]()