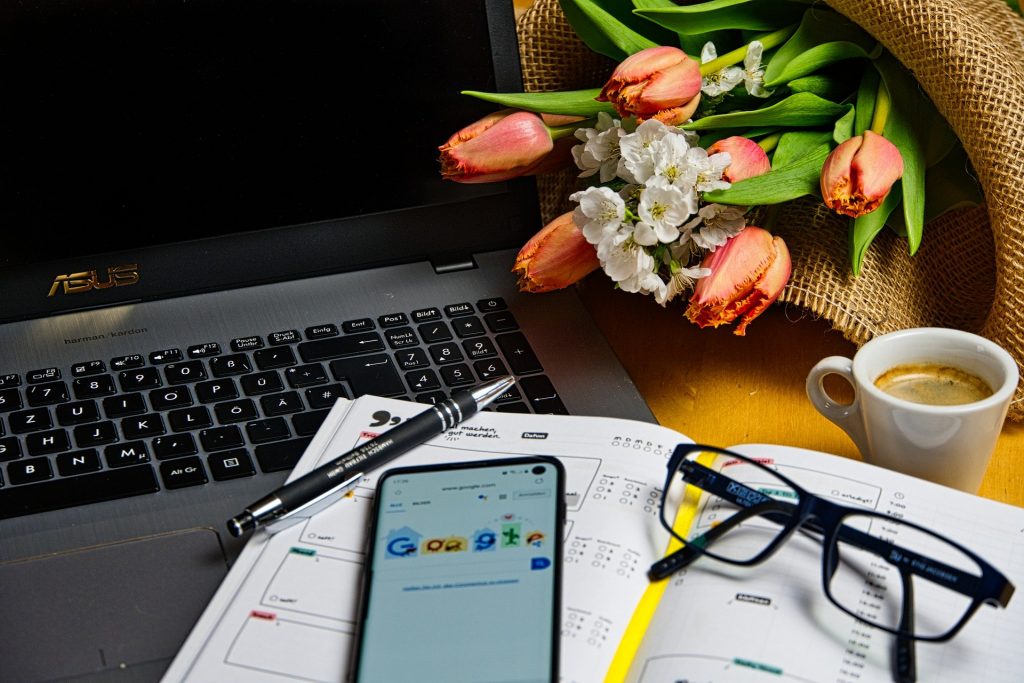Remote Mikrotik Jarak Jauh dapat dilakukan dengan menggunakan aplikasi Winbox ataupun Web Browser (Webfig).
Dalam dunia maya penggunaan teknologi remote jarak jauh untuk mengoperasikan sebuah komputer bukanlah hal yang baru, karena dengan memanfaatkan sistem remote jaringan komputer jarak jauh ini dapat membuat sebuah pekerjaan menjadi lebih efisien dan praktis.
Nah pada kesempatan kali ini kita akan membahas tentang bagaimana cara Remote Mikrotik Jarak Jauh secara detail sehingga pada pengguna komputer yang masih awam dapat dengan mudah mengikuti sekaligus mempelajari.
Daftar Isi
Hal Yang Dibutuhkan Untuk Remote Jarak Jauh
Untuk membuat sistem Remote Mikrotik Jarak Jauh dapat digunakan dengan beberapa aplikasi sebagai berikut :
Winbox
Winbox adalah aplikasi dari Mikrotik yang dapat dimanfaatkan sebagai konfigurasi pada routerboard Mikrotik sekaligus Remote Mikrotik Dengan Winbox yang dapat digunakan dengan mudah dan praktis.
Webfig
Remote Mikrotik Dengan Webfig dapat menjadi alternatif dari aplikasi Winbox yang mana memberikan layanan konfigurasi RouterOS berbasis web dengan cara yang mudah yakni dengan jarak jauh.
SSH dan Telnet
SSH dan telnet ini juga dapat digunakan untuk mendapatkan akses remote yang aman. Untuk Remote Mikrotik Dengan SSH Anda dapat memanfaatkan putty yang familiar untuk protokol jaringan seperti SSH dan telnet.
Cek Produk Router dari NetData disini :
Beberapa Cara Remote Mikrotik Jarak Jauh
Untuk melakukan Remote Mikrotik Jarak Jauh Anda dapat menggunakan beberapa fitur yang diberikan oleh Mikrotik sendiri antara lain :
- Remote Mikrotik Dengan Winbox.
- Remote Mikrotik Dengan WebFig Web Browser.
- Remote Mikrotik Dengan FTP.
- Remote Mikrotik Dengan SSH.
- Remote Mikrotik Dengan Telnet.
- Remote Mikrotik Dengan HyperTerminal.
Dari beberapa fitur Remote Mikrotik Jarak Jauh diatas kita akan mengulas secara lengkap dibawah ini :
Cara Remote Mikrotik Dengan Winbox
Remote Mikrotik Dengan Winbox melakukan konfigurasi dari jarak jauh yang menggunakan aplikasi Winbox. Sebelum memulai Anda harus mengunduh Winbox terlebih dahulu di website resminya.
Langkah berikutnya Anda dapat melakukan setting port yang akan digunakan Winbox berikut caranya.
- Pertama buka dan login Winbox.
- Pilih menu IP > Services.
- Pilih layanan untuk Remote Mikrotik Dengan Winbox seperti :
- API.
- API-SSL.
- FTP.
- SSH.
- Telnet.
- Winbox.
- WWW.
- WWW-SSL.
Berikut contoh Remote Mikrotik Dengan Winbox :
- Pilih menu Winbox.
- Secara default port adalah 8291, namun Anda dapat mengubah port yang Anda inginkan seperti misalnya 800.
- Kemudian klik Apply > OK.
- Kemudian untuk dapat melakukan Remote Mikrotik Jarak Jauh Anda dapat menyeting IP Publik di Winbox misalnya IP Public 22.227.14.137, maka untuk menggunakan fitur jarak jauh Anda dapat mengetik 22.227.14.137:800.
Cara Remote Mikrotik Lewat Web Browser (WebFig)
Untuk melakukan Remote Mikrotik Dengan WebFig Web Browser ada dua cara yakni :
- Menggunakan protokol jaringan internet HTTP atau WWW.
- Menggunakan protokol enkripsi yakni HTTPS, TLS, Dan SSL.
Cara Remote Mikrotik Menggunakan WWW
Sebelum melakukan Remote Mikrotik Dengan WebFig Web Browser Anda harus mengkonfigurasi port pada layanan WWW.
Pada konfigurasi awal WWW port yang digunakan adalah 80, maka apabila Anda ingin mengakses Remote Mikrotik Jarak Jauh WWW adalah dengan membuka web browser baik Google Chrome atau Mozilla Firefox lalu pada address bar ketik 22.227.14.137:80.
Cara Remote Mikrotik Dengan WWW-SSL, TLS, HTTPS
Remote Mikrotik jarak jauh SSL merupakan cara yang paling aman karena menggunakan jalur enkripsi SSL atau TLS.
Dengan menggunakan jaringan enkripsi ini memang sangat disarankan karena lebih aman dari serangan hacker.
Penggunaan TLS atau SSL ini pasti merujuk pada istilah HTTPS yang berfungsi untuk mengamankan komunikasi digital antara browser dan website sehingga data pengguna akan jauh lebih aman dari pencurian yang dapat dilakukan oleh hacker.
Untuk dapat melakukan Remote Mikrotik Jarak Jauh pada jaringan SSL Anda harus melakukan konfigurasi IP server Mikrotik .
Cara Remote Mikrotik Jarak Jauh Dengan SSH dan Telnet
Selanjutnya pada Remote Mikrotik Dengan SSH atau telnet maka Anda harus mengunduh aplikasi PuTTY yang bisa Anda unduh dengan mudah di website resminya.
Kemudian untuk melakukan Remote Mikrotik Dengan Telnet dan SSH Anda bisa mengubah port sesuai dengan yang Anda inginkan pada menu SSH dan Telnet.
Lalu buka aplikasi PuTTY kemudian pilih menu SSH jika Anda ingin menggunakan SSH dan Telnet jika Anda ingin menggunakan telnet.
Cara Remote Mikrotik Jarak Jauh Dengan Team viewer
Teamviewer merupakan aplikasi remote yang cukup terkenal, aplikasi ini dapat melakukan akses jarak jauh pada komputer, laptop hingga barang elektronik lainnya.
Seperti misalnya jika kita ingin melakukan remote komputer kantor dengan menggunakan smartphone Anda melalui aplikasi Teamviewer.
Untuk Anda yang tidak memiliki IP publik Anda dapat menggunakan Teamviewer sebagai cara alternatif. Untuk cara remote Mikrotik jarak jauh menggunakan Teamviewer memang berbeda dengan IP Publik yang mana kita menggunakan perangkat yang dapat menghubungkannya ke Mikrotik.
Adapun beberapa hal yang harus Anda siapkan untuk remote Mikrotik jarak jauh via Teamviewer yakni :
- Komputer yang terhubung ke Mikrotik dan sudah terinstall Winbox.
- Komputer atau smartphone yang dapat digunakan untuk meremote.
- Koneksi internet yang stabil dan kencang untuk mendapatkan koneksi remote yang lancar atau tidak patah-patah.
Cara Install Team Viewer
Pertama-tama Anda harus mengunduh aplikasi Team viewer secara gratis di website resminya di www.teamviewer.com. Jika sudah maka Anda bisa melakukan install dengan cara berikut ini :
Jenis instalasi Teamviewer
Tahap awal instalasi Anda harus menentukan 3 jenis instalasi yakni :
- Basic Installation : Jenis instalasi agar perangkat dapat meremote dan di remote perangkat lain.
- Installation to access this computer remotely (unattended) : jenis instalasi perangkat yang diinstal hanya dapat di remote saja.
- Run only (on time use) : jenis instalasi yang digunakan untuk remote saja namun Anda hanya bisa menggunakannya untuk sekali.
Contoh jika Anda memilih basic installation maka Anda bisa memilih 3 pilihan lagi yakni :
- Company / Commercial use : Pilihan ini dapat membuat Teamviewer dapat digunakan oleh banyak pengguna misalnya Anda akan meremote komputer kantor.
- Personal / Non-commercial use : pilihan ini digunakan untuk beberapa pengguna namun hanya untuk keperluan pribadi saja.
- Both of the above : pilihan ini mencakup dua pilihan diatas.
Jika Anda sudah memutuskan pilihan diatas maka klik Accept & Finish kemudian tunggu hingga proses install selesai.
Jika instalasi sudah selesai maka Anda akan melihat tampilan yang menunjukan ID Teamviewer (berupa angka) yang akan berbeda untuk setiap device beserta passwordnya yang akan berubah setiap kali kita menjalankan Teamviewer.
Menggunakan Teamviewer
- Pertama jalankan terlebih dahulu Team viewer di kedua perangkat baik yang di remote atau yang akan meremote.
- Ketik ID Team viewer yang akan di remote pada kolom partner ID dan tandai remote control, kemudian klik connect to partner.
- Jika sudah melakukan otentikasi maka selanjutnya akan muncul kolom password yang harus dimasukan, kemudian klik Log On.
- Pada proses login tersebut kita akan langsung bisa meremote komputer, setelah masuk ke komputer yang diremote Anda bisa masuk ke aplikasi Winbox, web browser, ssh, dan telnet untuk remote Mikrotik jarak jauh.
- Jika Anda ingin menghentikan aktivitas remote maka tinggal klik tombol Close di Teamviewer.
Demikian pembahasan tentang cara remote Mikrotik jarak jauh dengan berbagai aplikasi diatas. Semoga artikel ini bisa memberikan referensi kepada Anda yang ingin menerapkan remote jarak jauh pada perangkat Mikrotik.
![]()