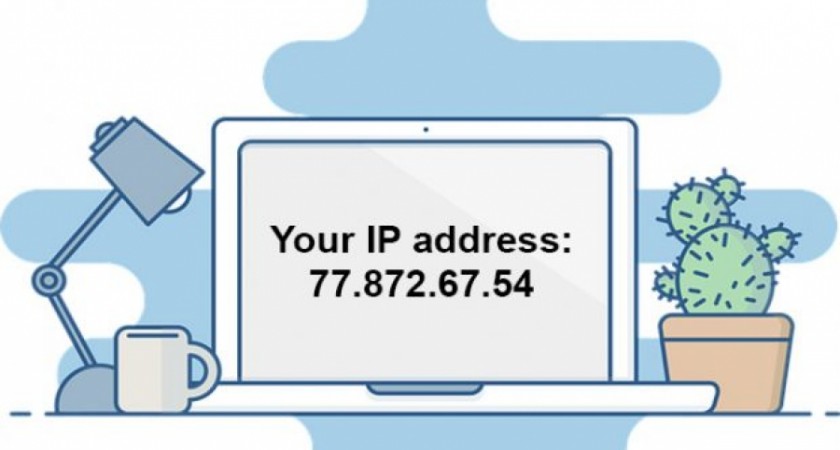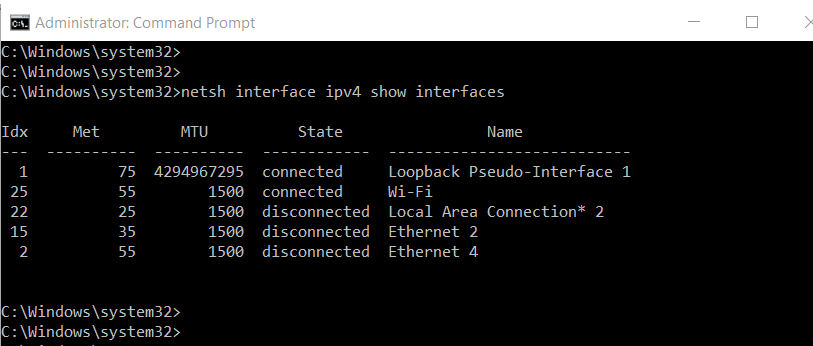Each computer has its own IP address. This IP address is owned for various devices that send data packets and also receive data packets. What does it mean? Maybe there are still many who are confused why there must be an IP owned for various devices such as computers, one of which is the simplest. And most importantly, it turns out that this can be replaced if you use a computer using CMD.
Before reading further, for those of you who want to know more about Netdata, you can contact us directly via the link below.
How do you change the Windows computer’s IP address from CMD? In the following, we will discuss how it is very simple and easy.
Table of Contents
Explanation of IP Addresses
Maybe it won’t be complete when discussing how to change a computer’s IP if you don’t understand in advance various things related to IP addresses. Starting from the meaning, function, how it works, and the types of IP addresses.
The following is a complete explanation.
Definition
IP address or IP address stands for internet protocol address; it is an identifying number associated with a specific computer or computer network. When connected to the internet, IP addresses allow computers to send and receive information.
Each address is a series of numbers separated by periods. There are four numbers in total and each digit can range between 0 and 255. An example of an IP address is: 506.457.14.512
IP address function
The purpose of an IP address is to handle connections between devices that send and receive information over a network. IP uniquely identifies each device on the internet; without one, there is no way to contact them. IP allows computing devices (such as PCs and tablets) to communicate with destinations such as websites and streaming services, and they tell whose website to connect to.
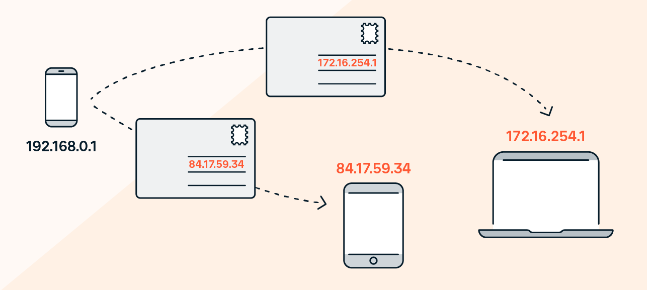
IP addresses also act like return addresses on postal mail. When a letter you sent is sent to the wrong address, you will get the letter back if you include the return address on the envelope, which is probably the function of an IP address.
How IP Addresses Work
This IP address how it works is actually quite simple. As mentioned above, that is the analogy of the post office. The post office uses your physical address as a marker for the real-world location of a person, place of residence, or business. That’s how email is routed. It is where you live. That’s how others will know where to find you.
All of these descriptions apply to IP addresses, digitally. The IP address is where the computer is located, in the virtual sense. An IP address can identify your own computer, favorite website, network server, or even a device (such as a webcam).
IP addresses are very important for sending and receiving information. They direct internet traffic where it needs to go, and they direct email to your inbox.
Types of IP Addresses
IP addresses can be divided into 4 parts, namely IPv4 and IPv6 and there are public IP and private IP. What is the explanation for each one?
IPv4
An IPv4 (Internet Protocol version 4) address consists of four sets of numbers, each ranging from 0 to 255, separated by periods. For example, Avast’s IP address is 104.103.88.45. IPv4 is the current standard for IP addresses in the TCP/IP model, whereas IPv6 is a newer version of IP that is on the rise.
IPv6
Internet Protocol version 6, or IPv6, was first introduced in the late 1990s as a replacement for IPv4. It uses a 128-bit address formatted as eight groups of four hexadecimal numbers separated by colons. IPv6 is a solution that handles a relatively limited number of IP addresses under IPv4. Under IPv6, there will no longer be a shortage of possible addresses.
Private IP
Private IP addresses are assigned by networks and routers to devices connected to them. Private IP addresses allow routers to properly route traffic within their network, and private IPs also allow devices on the network to communicate with each other.
Public IP
The public IP address is the outward-facing (public-facing) IP address assigned to your router by your internet service provider (ISP). Your router uses its public IP to access the internet. Other computers on the internet use your public IP address to communicate with devices on your network.
Changing the IP Address from CMD
Changing the IP address might be one way that can be used for security in your computer’s security. Changing this IP consists of many ways. However, the simplest and most workable way is to replace it from CMD Windows.
How to? Here is the easiest way!
How to Open CMD
First of all, the really doable thing is to open CMD. How to open CMD is very easy, the method is:
- Press Windows key + R.
- Then it will open Windows Run.
- Type “CMD”, then press Enter.
- Doing so will open CMD.
How to View Network Configuration on Your Computer
After that, to change the IP address from CMD is to look at the network configuration on the computer. It’s easy, here’s how:
- Make sure you have opened CMD.
- Type ‘IPconfig’ After clicking ‘OK’ a command prompt window will appear. Type ‘ipconfig’ then press Enter.
netsh interface ipv4 show config
This file briefly shows the basic IPv4 interface configuration options of the Windows netsh cmd line tool. It shows how to perform six tasks:
1. List of system network interfaces with TCP/IPv4 enabled.
2. Show the IPv4 configuration for the interface.
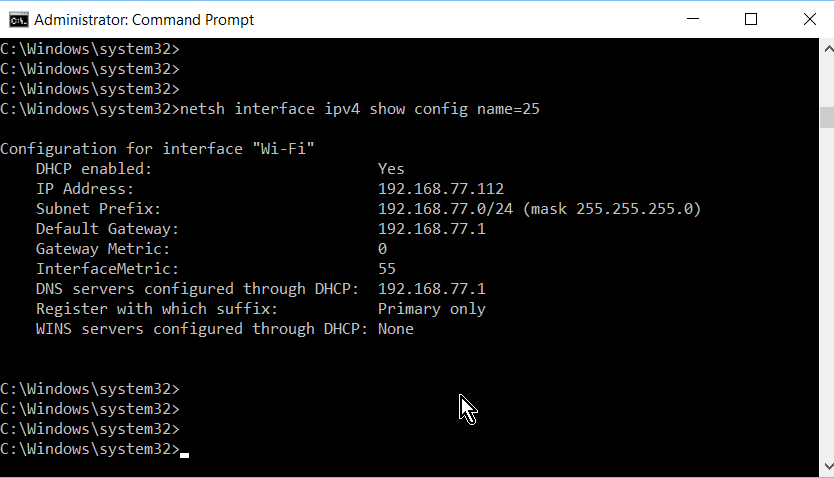
3. Configure the interface’s static IP address.
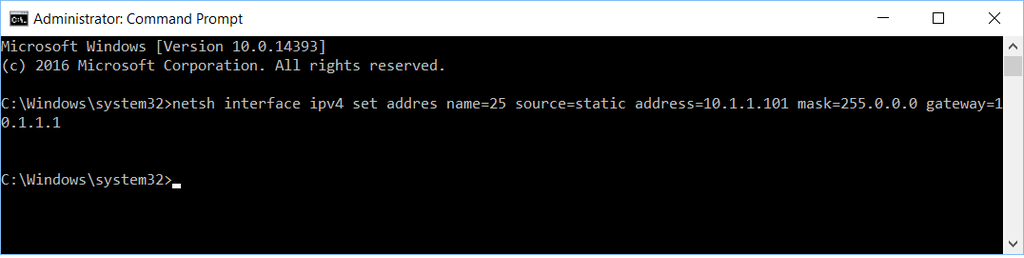
4. Enable DHCP interface configuration.
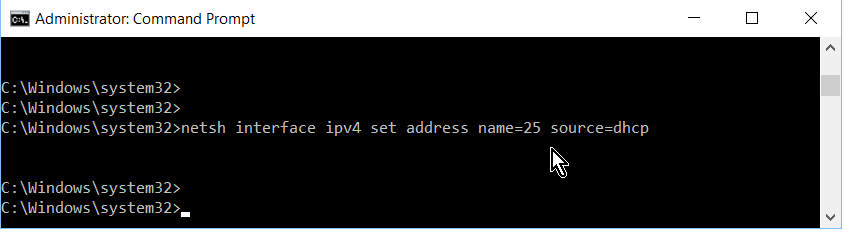
5. Use the question mark ‘?’ to display the next available option for the command line.
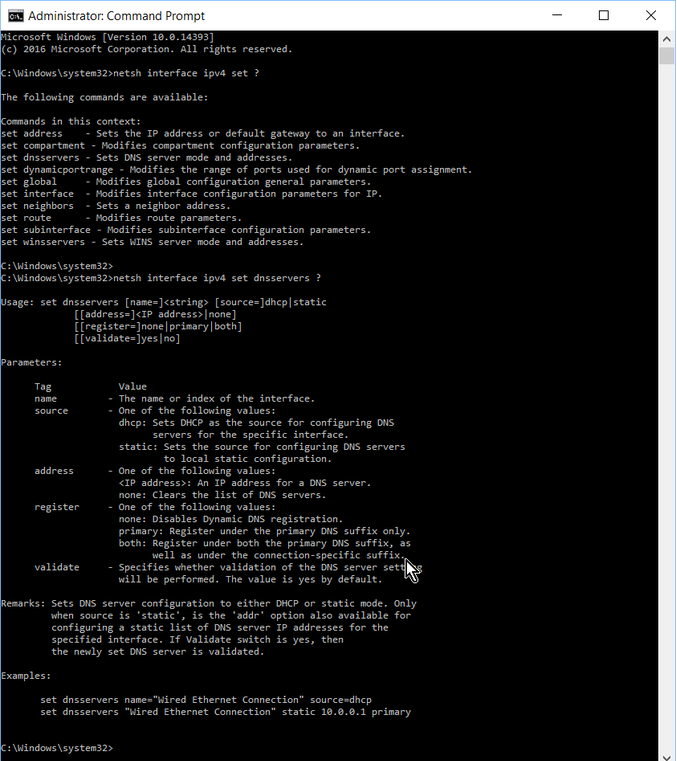
6. Abbreviate command.
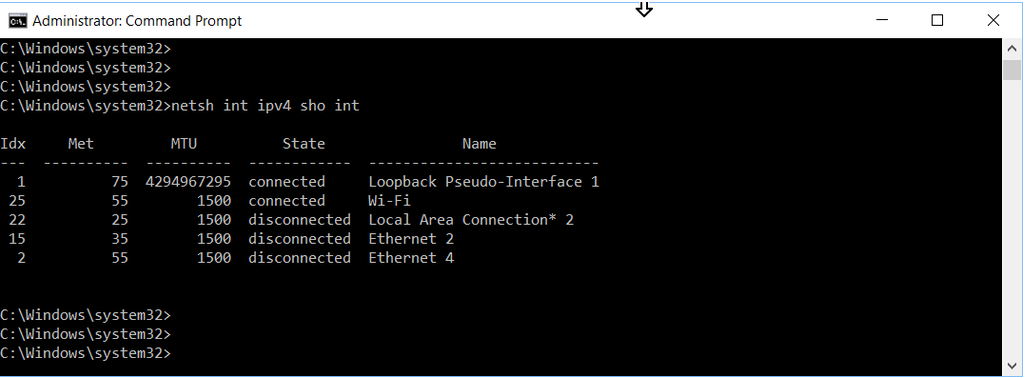
How to Add a Windows Server DNS IP Using CMD
Adding a Windows server DNS IP using CMD is very easy. As long as you understand netsh earlier, here’s how.
To change the DNS server configuration used by Windows via the command prompt, just type this command first:
- netsh interface ip set dns name=?Local Area Connection? static 8.8.8.8
And the second is:
- netsh interface ip add dns name=?Local Area Connection? 8.8.4.4 index=2
Done for Windows Preferred and Alternate DNS settings.
How to set a Windows DHCP IP address using CMD
If you want to set the Windows DHCP IP address using automatic CMD, when you have opened CMD, please type the following command:
netsh interface ip set address name=”Interface_Ethernet” source=dhcp
Example:
netsh interface ip set address name=”Local Area Connection 2″ source=dhcp
The following is the command to set the DNS:
netsh ip set dnsservers name=”Local Area Connection 2″ source=dhcp
NetData is a company that provides the highest quality technology-based services, if you are interested in us you can contact us directly via this link or via our contact form here.
![]()