Bagi Anda yang sudah mengenal berbagai hal mengenai dunia komputer, dan cara setting mikrotik mungkin sudah tidak asing lagi dengan merk yang satu ini, ya apalagi kalau bukan Mikrotik yang sangat terkenal dalam dunia jaringan komputer.
Mikrotik adalah produsen peralatan jaringan Latvia. Perusahaan mengembangkan dan menjual router jaringan berkabel dan nirkabel, sakelar jaringan, titik akses, serta sistem operasi dan perangkat lunak tambahan. Perusahaan ini didirikan pada tahun 1996 dengan fokus pada penjualan peralatan di pasar negara berkembang. Apabila Anda tertarik dengan produk-produk dari Mikrotik, Anda bisa cek di sini.
Daftar Isi
Cara Setting Mikrotik
Pada tutorial kali ini, akan mengulas tentang langkah setting mikrotik standart. Inti pada tutorial ini adalah mikrotik telah siap untuk digunakan di rumah, sekolah maupun kantor.
Namun jika Anda belum jelas tentang mikrotik, Anda akan menemui kesulitan di dalam pemanfaatan dan langkah masuk ke mikrotik itu sendiri.
Dalam masalah ini, bakal menggunakan Winbox, sehingga konfigurasi sanggup dijalankan bersama dengan penampilan GUI (Graphic User Interface).
Sebelum lakukan konfigurasi mikrotik, sebaiknya Anda mengakibatkan dahulu topologi jaringannya. Saat ini topologi yang digunakan tetap sederhana. Lihat pada gambar:

Dapat dilihat terhadap gambar diatas, terdapat 1 link ke luar yakni ke jaringan internet. Anggap saja kita diberikan IP oleh isp dengan network 192.168.22.0/30 . untuk ip router 192.168.22.2 dan untuk gatewaynya 192.168.22.1
- Langkah pertama adalah, koneksikan port 2 ke modem mikrotik, dan port 3 ke pc Anda. Jalankan winboxnya, lantas membuka tab Neighbors.
Buka aplikasi winbox, lantas isikan kolom di winbox layaknya ini:
- Connect To = MAC address
- Login = admin
- Password = Silahkan di kosongkan
- Kemudian Klik “Connect”
- Setelah Anda masuk ke gui nya mikrotik, pertama-tama kita bakal merasa bersama merubah nama interface, supaya tidak merepotkan Anda untuk mencari port mana untuk mana.
- Klik tombol Interface maka bakal muncul jendela baru, yaitu list interface
- Double klik pada salah satu interface untuk merubah nama interface tersebut. Anda coba beri nama “Ethernet 2” (WAN) ini adalah link ke ISP/Mode
- Kemudian terhadap “Ethernet 3” (LAN)
- Selanjutnya memberi IP pada tiap-tiap Ethernet, pertama kita beri IP pada interfaces internet (IP yang diberikan oleh ISP), berikut caranya:
- Klik IP > address > “+“
- Address = 192.168.22.2/30
- Network = (Dikosongkan)
- Interface = ether2
- Kemudian klik “OK”
- Kemudian cara setelah itu adalah menambahkan IP pada interfaces LAN, isikan kolom layaknya ini:
- Address = 10.22.22.1/24
- Network = (Dikosongkan saja sebab bakal mengikuti subnet diatas)
- Interface = ether3
- Kemudian klik OK
- Langkah seterusnya mengakibatkan route bersama dengan gateway yang diberikan oleh provider ISP, tersebut caranya:
- “Klik IP” > “ROUTES” > “+”
- Dst-address = 0.0.0.0/0
- Gateway = 192.168.22.1
- Klik OK
- Setelah itu, kita akan setting DNS server. DNS ini biasanya sudah diberikan juga bersamaan dengan IP Public, jika Anda memiliki IP DNS ini, silahkan masukkan pada DNS tersebut. Jika tidak memiliki IP DNS tersebut, maka kita akan menggunakan IP DNS Google yaitu:
- 8.8.8
- 9.9.9
Setelah itu Centang = “Allow-remote-request”, Kemudian klik “OK”
- Untuk mengecek standing koneksi internet. Buka New terminal lantas cek dengan PING GOOGLE.COM. Apabila standing replay maka router telah konek internet.
- Untuk cara sesudah itu adalah sebabkan NAT=MASQUERADE yang digunakan agar IP LOKAL atau tempat local mampu terhubung internet. Cara seperti di bawah ini:
- Klik IP > FIREWALL > NAT > +
- Tab general.
- Chain= srcnat
- Out-interface= ether2(etherwan)
- Tab action.
- Action=Masquerade
- Kemudian klik OK
- Kemudian setting IP pada laptop kamu masuk ke menu network and sharing center
- Klik Local daerah connection – properties – network protocol version 4
- IP address: 10.22.22.2
- Subnet mask: 255.255.255.0
- Default gateway: 10.22.22.1
- preferred DNS server: 8.8.8.8
- alternate DNS Server: 9.9.9.9
- Kemudian klik OK
- Untuk memastikan bahwa inter sudah berjalan di laptop Anda, selanjutnya mampu kami membuka command prompt caranya klik tampilan windows dalam kotak search programs, ketik CMD – enter lalu ketik ping google.com kalau setatus replay maka menunjukan bahwa laptop Anda sudah terkoneksi internet seperti gambar berikut:
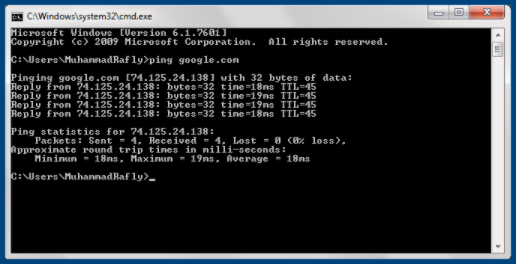
Aplikasi dan Perangkat
Jika berbicara tentang Mikrotik, sudah pasti yang namanya aplikasi Winbox sangat erat kaitannya. Sebenarnya apa itu Winbox?
Winbox adalah utilitas kecil yang memungkinkan administrasi MikroTik RouterOS menggunakan GUI yang cepat dan sederhana. Ini adalah biner Win32 asli, tetapi dapat dijalankan di Linux dan MacOS (OSX) menggunakan Wine.
Fungsi Winbox
Semua fungsi antarmuka Winbox sedekat mungkin mencerminkan fungsi konsol, itulah sebabnya tidak ada bagian Winbox di manual. Beberapa konfigurasi lanjutan dan kritis sistem tidak dimungkinkan dari winbox, seperti perubahan alamat MAC pada log perubahan antarmuka Winbox.
- Fungsi mikrotik yang pertama yakni untuk memblokir situs-situs yang memiliki kandungan konten terlarang mengfungsikan proxy di mikrotik supaya mendukung program pemerintah bersifat pemakaian internet positif
- Mikrotik bermanfaat untuk pengaturan dan konfigurasi LAN mengfungsikan PC Mikrotik Router OS beserta perangkat keras yang terlampau rendah
- Fungsi mikrotik setelah itu adalah ada pengaturan jaringan internet yang dapat ditunaikan secara terpusat supaya memudahkan admin dalam mengelola
- Dapat digunakan sebagai billing hotspot yang mempermudah konfigurasi dan bagian bandwidth terhadap jaringan
- Fungsi mikrotik yang ke-lima yakni dapat digunakan untuk pembuatan PPPoE Server
- Fungsi mikrotik yang ke-enam yakni dapat mengantarai bandwidth traffic internasional dan lokal
Jenis-Jenis Mikrotik
Mikrotik tidak hanya ada dalam satu macam saja. Mikrotik juga mengembangkan dua jenis produknya yaitu Mikrotik OS dan RouterBoard.
Mikrotik RouterOS
Mikrotik RouterOS merupakan proses operasi berbasis UNIX yang bisa menjadikan PC biasa yang bisa menyediakan fitur layaknya router, firewall, bridge, hotspot, proxy server dan lainnya. Karena terlampau mudah digunakan, banyak orang memanfaatkan proses operasi ini untuk membangun jaringan router.
RouterBoard
Jika Mikrotik RouterOS berwujud proses operasi perangkat lunak, RouterBoard justru sebuah perangkat keras jaringan yang dikembangkan oleh Perusahaan Mikrotik. RouterBoard diinstal proses operasi mikrotik RouterOS. Meski berwujud perangkat keras, namun RouterBoard berukuran kecil dan praktis.
Tutorial Cara Setting Mikrotik Standart
Mungkin Anda sudah mengerti bagaimana cara setting Mikrotik seperti yang sudah dijelaskan diatas. Sebagai contoh, Mikrotik RB750r2. Seperti yang Anda tahu, Jika Anda membeli Mikrotik Routerboard, maka lisensinya sudah terpasang otomatis terhadap alat.
Dalam setting Mikrotik, biasanya yang mudah digunakan adalah dengan menggunakan Winbox yang konfigurasinya dapat dilakukan dengan tampilan GUI (Graphic User Interface).
Topologi Jaringan
Dalam cara setting Mikrotik, maka Anda harus membuat topologi jaringan terlebih dahulu. Topologi jaringan adalah metode atau cara yang digunakan agar dapat menghubungkan satu pc bersama dengan PC lainnya.
Struktur atau jaringan yang digunakan untuk menghubungkan satu PC bersama dengan PC lainnya dapat bersama dengan memanfaatkan kabel maupun tanpa kabel (nirkabel).
IP Address
Dalam topologi jaringan, sudah pasti ada yang namanya IP address. Dalam setting Mikrotik, ada IP Gateway dan juga IP Public.
IP gateway ke internet ini adalah IP Public yang diberikan berasal dari ISP. Biasanya suatu lembaga bakal meraih IP Public, kalau Anda pakai paket internet tanpa menggunakan IP Public, maka Anda harus mengkonfigurasinya sebagai Client, DHCP client ini beda bahasan.
Gateway Internet Mikrotik
Gateway adalah bagian berasal dari perangkat keras jaringan yang digunakan di dalam telekomunikasi untuk jaringan telekomunikasi yang sangat mungkin information mengalir berasal dari satu jaringan terpisah ke jaringan lain.
Gateway tidak sama berasal dari router atau sakelar dikarenakan mereka berkomunikasi menggunakan lebih berasal dari satu protokol untuk menghubungkan sekelompok jaringan dan dapat beroperasi di keliru satu berasal dari tujuh susunan jenis interkoneksi proses terbuka (OSI).
NAT – Network Address Translation
Pada mikrotik, kebutuhan tersebut bisa diatasi bersama dengan cara port forwarding mengfungsikan fitur NAT. Agar bandwith bisa di manage dan firewall filtering bisa dilakukan, kita menempatkan server di bawah router mikrotik. Artinya, server berada di jaringan lokal.
Apa itu Winbox dan Cara Menggunakannya
Dalam melakukan konfigurasi sebuah router dapat menggunakan sebagian metode yaitu bersama dengan menggunakan SSH, Telnet, serial console, dan dapat termasuk menggunakan browser (webfig). Tetapi Mikrotik punya aplikasi khusus yang gratis dan terlampau praktis yang menggunakan GUI, yaitu Winbox.
Winbox adalah aplikasi kecil yang dapat digunakan untuk melaksanakan administrasi terhadap Mikrotik RouterOS bersama dengan cepat dan bersama dengan tampilan GUI. Untuk lebih lengkapnya tentang Winbox bisa Anda baca di sini.
Apa saja tips untuk menggunakan WInbox?
- Remote Router MAC Address dan IP Address
Mikrotik sanggup di remote pakai MAC-Address maupun IP-Address.
- Fitur Safe Mode
Dalam melakukan konfigurasi kadang sering tanpa sengaja atau sebab mencoba suatu fitur sehingga lakukan kesalahan setting yang membawa dampak winbox putus dan Router tidak sanggup diakses.
- Hide Password
Fitur yang secara default aktif, di mana fitur ini akan menyembunyikan sifat asli yang diinputkan sebagai password terhadap beberapa konfigurasi, layaknya password terhadap PPP Secret, Wireless Security Profile dan Hotspot User.
- Dashboard
Dashboard Winbox mampu digunakan untuk menampilkan sebagian informasi yaitu Time, Date, CPU load, memory, dan Uptime.
- Kolom Pada Winbox
Pada penampilan – penampilan jendela yang tersedia di winbox secara default cuma menampilkan sedikit Info saja. Jika inginkan menampilkan informasi lain Anda sanggup klik kotak kecil layaknya anak panah ke bawah, di bawah kotak find. kemudian “Show Columns.
- Buka Tutup Parameter
Dalam melaksanakan konfigurasi kerap kita membuka-buka parameter yang tersedia didalam membawa dampak sebuah rule tertentu, tetapi kadang kerap lupa untuk menutup ulang parameter yang tidak digunakan. Maka kalau sebuah parameter tidak jadi digunakan, sebaiknya jangan dihapus manual, tetapi ditutup dengan klik sinyal panah kecil di sebelah kanan.
- Versi Winbox Loader
Aplikasi winbox ternyata termasuk punyai versi yang berbeda. versi paling baru kala dibuatnya artikel ini adalah v3.11. Anda bisa menyaksikan versi berikut terhadap bagian atas aplikasi winbox sebelum lakukan remote. Untuk mendapatkan versi winbox versi paling baru bisa masuk ke menu Tools > Check for Updates.
- File Management
Dulu dalam jalankan upload maupun download file ke router untuk OS selain windows mesti mengfungsikan software FTP. Saat ini mengfungsikan Winbox yang baru, sudah tersedia tombol upload kalau menginginkan menambahkan file ke dalam router. Untuk mengambil file dari Router, bisa dilakukan dengan memilih file kemudian klik kanan download.
- Cara Backup List
Winbox Loader terhitung bisa lakukan penyimpanan data remote Router baik untuk IP Address, Username maupun Password.
Caranya bersama menekan tombol Add/Set sebelum klik tombol Connect saat lakukan remote Router. Saat sudah punya banyak list router di winbox loader, jika Anda dambakan pindah laptop atau PC, Anda bisa lakukan export import untuk list yang sudah tersedia di winbox loader laptop/PC sebelumnya.
- Master Password
Saat Anda miliki banyak List Router di winbox loader, hati hati kalau laptop Anda digunakan oleh orang lain, sebaiknya melakukan “Set Master Password” untuk memelihara list winbox loader di laptop Anda.
Cara Setting Mikrotik dengan Winbox
- Pastikan dulu sumber koneksi internet. apakah dari modem ADSL, ataupun Hotspot
- Pertama-tama seperti biasa cari lah router board kalian di winbox yang sudah kalian hubungkan ke PC Anda
- Tambahkan IP>Addresses
- Setelah itu isi lah IP addresses sesuai yang Anda inginkan
- Setelah itu setting ke wireless > Security profile lalu klik +
- Setelah itu Masukan id dan password
- Masih dalam pilihan yang sama Wireless > Wifi Interfaces
- Cari mana wifi Anda, setelah ketemu, lalu connect
- Jika semua setting sudah selesai lalu ok
- Jika sudah muncul tanda seperti ini ” R ” berarti sudah tersambung
- Selanjutnya menuju ke IP>DHCP Client> lalu itu klik tanda +
- Lalu arahkan Ke interface nya Ke wlan1, lalu ok
- Tunggu sampai status nya bound jika sudah ada tulisan bound berarti anda sudah tersambung
- Lalu kita ke IP>DNS> Allow Remote Request sehabis itu ok
- Lalu IP>Firewall>NAT>+
- Action lalu pilih action masquerade Lalu ok
- Sejenak tinggalkan winbox ke settingan change adapter setting lalu klik kanan pada Ethernet lalu properties
- Lalu klik 2 kali internet Protocol 4 Lalu isi Ip address nya dan Isi dns nya lalu ok
- Lalu kita kembali ke winbox kita New Terminal lalu Kita test ping google.com
- Lalu tes juga di CMD jika reply berarti selesai
Ubah Nama Interface Pada Mikrotik
- Pada halaman utama Mikrotik, klik menu interfaces
- Lalu double klik interface yang akan diganti namanya
- Pada halaman konfigurasi interfaces, tulis nama atau kata pada kolom name sesuai yang Anda inginkan, jika sudah klik OK maka akan tersimpan dan berubah nama interfacesnya
Menambahkan Address List WAN di Mikrotik
- Klik menu IP, lantas klik Addresses dan klik tanda plus “+”
- Bagian Address: isi 192.168.22.2/30 (sebagai contoh)
- Bagian Network: kosongkan saja
- Bagian Interface: isi ether 2
- Silahkan klik menu OK
Menambahkan Address List LAN di Mikrotik
- Klik menu IP, sesudah itu klik Addresses dan klik tanda plus “+”
- Bagian Address: mengisi 10.22.22.1/24 (sebagai contoh)
- Bagian Network: kosongkan saja
- Bagian Interface: mengisi ether 3
- Silahkan klik menu OK.
Membuat Route di Mikrotik
- Silahkan klik menu IP, pilih menu routes dan klik menu dan tanda and “+”
- Silahkan isi dst-address bersama dengan 0.0.0.0/0
- Silahkan isi gateway bersama dengan 192.168.22.1
- Kemudian klik menu OK
Setting DNS Server di Mikrotik
Untuk melaksanakan setting DNS server di mikrotik. DNS sendiri kebanyakan telah ada dan diberikan sejak anda mendapatkan IP public dari ISP. Jika anda telah miliki knowledge DNS, silahkan untuk menggunakannya terhadap menu DNS di Mikrotik. Namun kecuali jika tidak punya, maka alternatifnya adalah menggunakan :
- 8.8.8
- 9.9.9
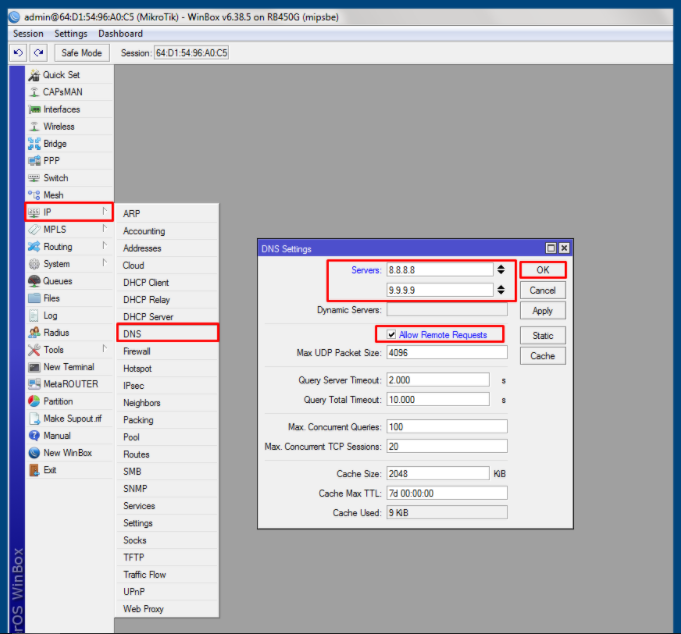
Testing Internet Setting Mikrotik
Silahkan Anda membuka terminal baru untuk membuktikan kondisi koneksi internetnya. Kemudian ping ke Google atau website lainnya. Jika terlihat info reply pada tampilan terminal, maka artinya sudah terkoneksi dengan jaringan internet.
Setting Mikrotik NAT Masquerade di Mikrotik
Setting NAT di Mikrotik memiliki tujuan untuk menghubungkan IP lokal bersama internet.
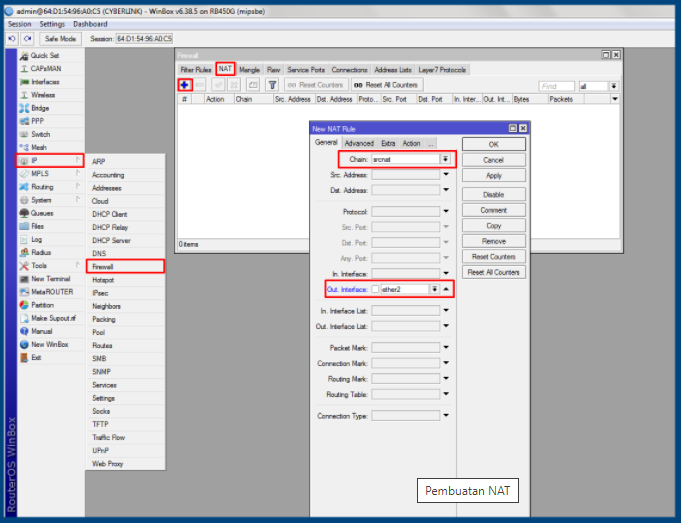


Setting Mikrotik IP Address LAN untuk Laptop atau PC
Untuk setting IP Address LAN untuk laptop atau PC, Anda bisa mengikuti langkah-langkah dibawah ini:
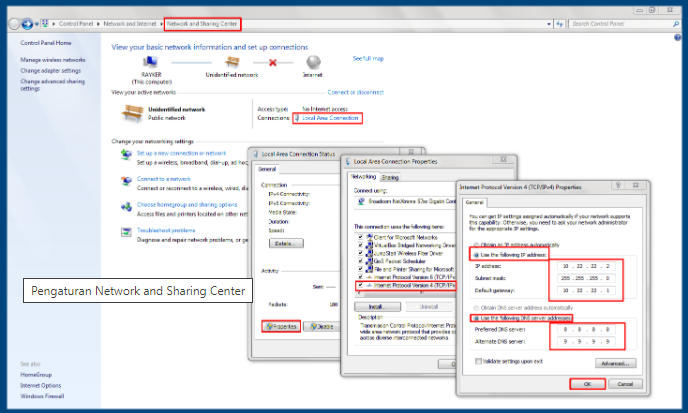
- Klik LAN, menentukan properties dan menentukan network protocol version 4
- Isikan IP address 10.22.22.2
- Isikan subnet mask 255.255.255.0
- Isikan default gateway 10.22.22.1
- Isikan preferred DNS server 8.8.8.8
- Isikan alternate DNS Server : 9.9.9.9
- Kemudian klik menu OK.
Jika tampilan internet Anda sudah seperti ini, maka sudah terkoneksi
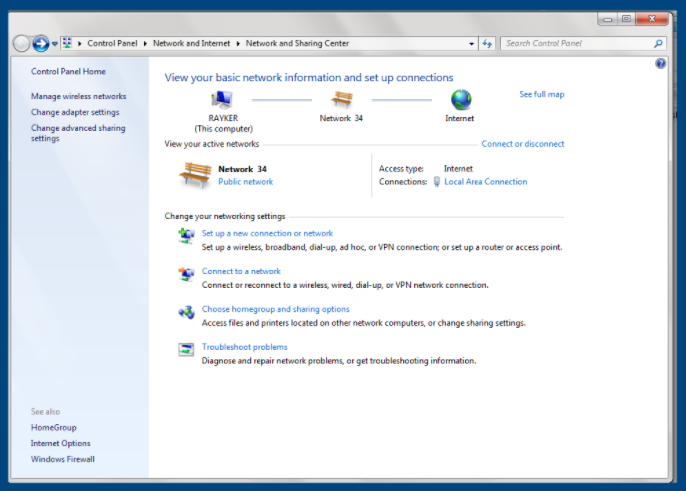
Dapatkan penawaran menarik untuk produk Mikrotik disini.
![]()


