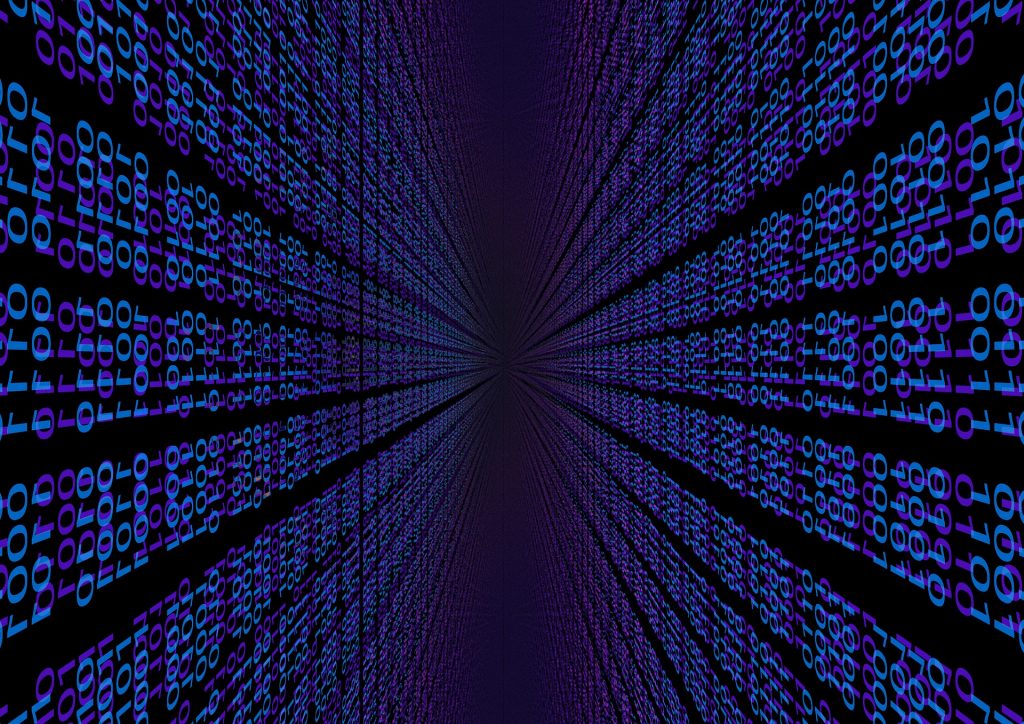Internet dulunya memang menjadi sebuah hal yang mewah. Namun saat ini internet sudah menjadi hal wajib bagi semua orang.
Dengan internet kita bisa masuk ke dunia maya yang mana memberikan kita berbagai informasi dan juga media dari jaringan komputer yang saling terhubung satu sama lain.
Tidak hanya itu saja internet juga bisa kita temui dengan mudah, hampir di semua tempat publik kita dapat menemukan sinyal wifi yang membuat kita bisa terkoneksi ke dunia internet kapan saja.
Berbicara soal sinyal wifi untuk berinternet, tentu tidak lepas dari perangkat jaringan yang memproses sinyal wifi tersebut agar pengguna bisa terhubung ke internet.
Perangkat jaringan ini adalah router, router ini berfungsi dalam proses pengiriman paket data dengan jaringan komputer dari satu perangkat ke perangkat lainnya.
Adapun router yang terkenal dari namanya yakni Mikrotik, Mikrotik terkenal akan produk routernya yang terbaik dikelasnya.
Dalam Mikrotik kita akan diberikan beberapa kelengkapan seperti perangkat lunak yang dapat mengatur atau mengkonfigurasi router Mikrotik yakni Winbox.
Daftar Isi
Winbox Indonesia
Dalam artikel kali ini kita akan membahas seputar Winbox Indonesia yang umumnya kita temui di dalam paket Mikrotik. Untuk melihat cara reset Mikrotik dengan Winbox, Anda dapat membacanya di sini.
Pengertian Winbox
Pengertian Winbox merupakan perangkat lunak yang digunakan untuk melakukan administrasi terhadap Mikrotik RouterOS dengan mudah, cepat, dan didukung dengan tampilan GUI.
Platform Winbox ini mendukung sistem operasi Linux, MacOS dan juga Windows. Anda juga bisa menggunakan Winbox ini untuk melakukan administrasi Mikrotik berbasis Web.,
Winbox loader ini bisa Anda dapatkan secara gratis di website sekaligus bisa menemukan Webbox.
Download Aplikasi Winbox
Jika Anda sudah download aplikasi Winbox, Anda bisa langsung melakukan searching IP ataupun mac address Mikrotik yang ada pada jaringan.
Berikut adalah penjelasan seputar fungsi dari setiap tombol pada Winbox :
- Mode Sederhana
Buttons/check-boxes
- Connect : tombol untuk mengkoneksikan kepada router.
- Connect To RoMON : koneksi ke Romon yang aktif.
- Add/set : mengelola IP/MAC address router yang sebelumnya sudah dikonfigurasi pada tab manage
- Open In New Window : membuka jendela baru tanpa menutup halaman Winbox.
Kolom Isian
- Connect To: koneksi ke tujuan IP router berdasarkan IP dan MAC address
- Login : input username
- Password : input password
- Keep Password : apabila dicentang maka Winbox akan menyimpan otentikasi Anda
- Pada Menu Lanjutan (advance):
Tombol/Cek Box
- Browse : tombol untuk pencarian direktori
- Keep Password : jika dicentang maka aplikasi akan menyimpan autentikasi Anda.
- Secure mode : jika dicentang maka Anda akan berada pada menu enkripsi
- Autosave session : secara otomatis menyimpan sesi konfigurasi
Kolom isian:
- Session : untuk menyimpan sesi konfigurasi.
- Note : memberikan catatan.
- Group : Pengelompokan router jika Anda mengelola banyak router.
- RoMON Agent : Memilih Romon yang sudah dimasukkan.
Fungsi Winbox
Penjelasan fungsi tombol dan tulisan pada Winbox :
- Neighbors : tombol ini digunakan untuk menemukan dan menunjukan perangkat MNDP (Mikrotik Neighbour Discovery Protocol) atau CDP (Cisco Discovery Protocol).
- Managed : tombol yang digunakan untuk menampilkan Entri yang telah disimpan.
- Set Master Password : untuk membuat kata sandi yang digunakan untuk memunculkan entri pada jendela Managed.
- Connect : tombol koneksi ke RouterOS
- Add/Set : Digunakan untuk menyimpan atau mengubah alamat, login, password, catatan, sesi dan grup. Entri yang disimpan akan ditampilkan di jendela Managed.
- Tools : Digunakan untuk menjalankan bermacam fungsi, layaknya impor alamat berasal dari file WBX atau ekspor ke file WBX, memindahkan folder sesi dan memeriksa pembaruan.
- Connect To : router Tujuan IP atau MAC Address.
- Login : Username untuk autentikasi.
- Password : Kata Sandi untuk autentikasi.
- Session : Untuk mengubah nama sesi dan menampilkan sesi yang telah disimpan.
- Browse.. : Untuk mencari dan membuka sesi yang telah disimpan dalam format .view
- Note : sebuah catatan yang akan disimpan ke dalam daftar.
- Group : membuat grup dan mengatur Entri ke dalam grup tertentu
- Keep Password: Jika dicentang maka kata sandi akan tersimpan.
- Secure Mode : Jika dicentang maka Winbox akan menggunakan enkripsi TLS untuk mengamankan sesi.
- Autosave Session : Jika dicentang maka Winbox akan otomatis menyimpan sesi.
- Open in New Window : Jika dicentang maka Winbox akan membuka sesi di jendela baru setelah menekan Connect.
Cara Menggunakan Winbox
Untuk menggunakan Winbox ini Anda memang harus mengetahui tata caranya terlebih dahulu, berikut ini adalah cara menggunakan Winbox tahap demi tahap.
- Pertama kita harus memastikan komputer sudah terhubung ke RouterOS menggunakan kabel ethernet atau setidaknya terhubung melalui hub atau switch yang sama.
- Jalankan Winbox kemudian klik Neighbors, tujuannya agar Winbox bisa mencari IP address serta MAC address dari MikroTik RouterOS yang terhubung ke jaringan Anda secara broadcast.
- Jika sudah menentukan mana RouterOS yang ingin Anda konfigurasi maka masuk dan klik connect > masukan user login serta password untuk mengakses router.
- Kemudian Winbox akan mendownload plugin dari router. Apabila baru pertama kali maka Winbox akan mendownload semua plugin yang akan memakan waktu yang agak lama.
- Jika proses download plugin sudah selesai maka jendela utama Winbox akan ditampilkan.
Tips : MAC Address bekerja pada layer 2 jadi Anda bakal mengakses ke RouterOS tanpa Anda mesti melaksanakan konfigurasi IP Address. Tapi MAC Address tidak cukup stabil untuk digunakan secara konsisten menerus. MAC Address sebaiknya digunakan cuma pada awal konfigurasi saja.
Cara Setting Mikrotik Dengan Winbox Lengkap
Adapun cara setting Mikrotik dengan Winbox lengkap yang bisa Anda ikuti cara dibawah ini :
- Pertama yakni koneksikan port 2 ke modem Mikrotik, dan port 3 ke komputer Anda. Jalankan Winbox > tab Neighbors.
Pada aplikasi Winbox Anda perlu mengisikan beberapa kolom seperti dibawah ini :
- Connect To = MAC address.
- Login = admin.
- Password = kosongkan.
- Connect
Jika berhasil masuk maka Anda bisa melihat antarmuka dari Mikrotik Winbox, pada sidebar sebelah kiri adalah list yang berfungsi sebagai wizard confit hingga manual.
- Setelah Anda masuk ke antarmuka mikrotik, pertama kita akan mulai dengan merubah nama interface yang bertujuan supaya tidak menyulitkan Anda untuk mencari port mana untuk mana.
- Pertama klik tombol interface yaitu list interface.
- Double klik pada interface yang akan diubah namanya kemudian ubah nama “Ethernet 2” (WAN) ini adalah link ke ISP/Modem.
- Kemudian pada “Ethernet 3” (LAN).
Lihat contoh pada gambar di bawah ini:

- Kemudian kita memberikan IP pada setiap Ethernet.
- Klik IP > address > “+“
- Address : 192.168.22.2/30
- Network : (Dikosongkan)
- Interface : ether2
- Kemudian klik “OK”
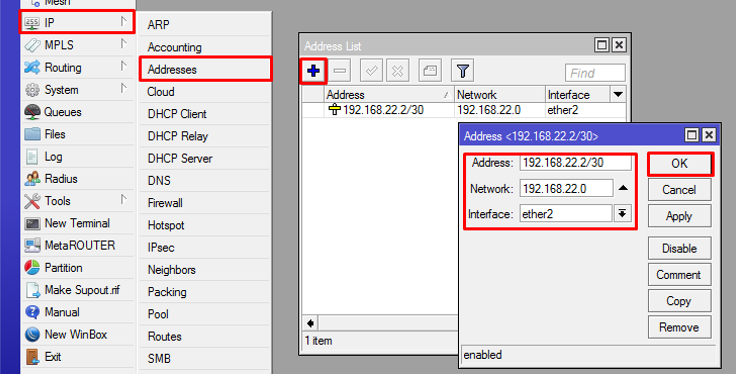
- Jika sudah maka selanjutnya kita harus memberikan IP pada interface LAN seperti berikut :
- Address : 10.22.22.1/24
- Network : (kosongkan saja)
- Interface : ether3
- Kemudian klik OK
Ikuti seperti gambar dibawah ini:
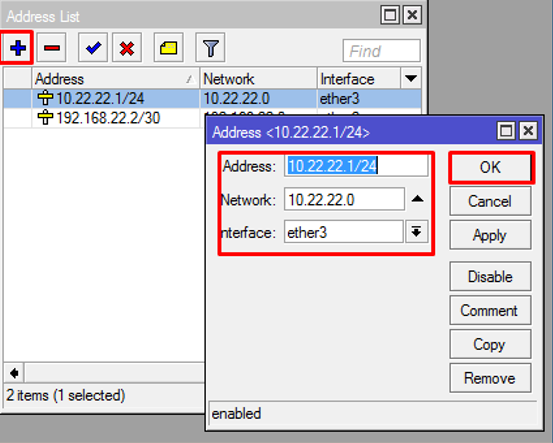
Demi mempermudah kita dalam melihat pengaturan yang kita buat Anda bisa menambahkan komentar pada setiap IP address dengan cara “klik kanan” > “comment” > “Klik Ok”
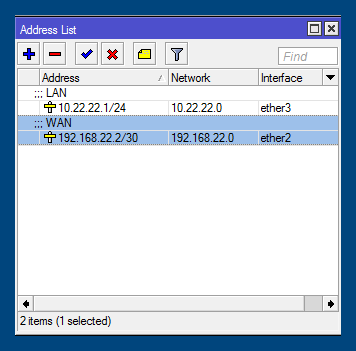
- Kemudian kita akan membuat route dengan gateway yang diberikan oleh provider ISP, berikut caranya:
- “Klik IP” > “ROUTES” > “+”
- Dst-address : 0.0.0.0/0
- Gateway : 192.168.22.1
- Klik OK
Catatan : apabila
NOTE: jika berstatus AS maka pengaturan sudah benar, namun apabila berstatus S artinya terjadi yang salah di dalam pembuatan ip address atau pada gateway yang ditentukan.
- Jika kita melihat di bawah ini kita akan melihat jendela yang melakukan input IP address.
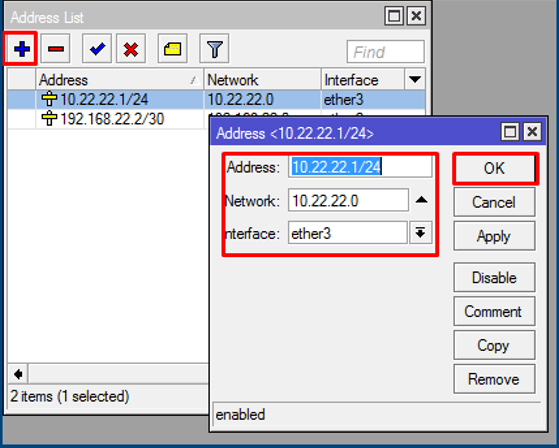
Setelah itu kita bisa mengatur DNS server jika Anda ingin mengaturnya sendiri maka Anda bisa menggunakan IP DNS Google yakni:
- 8.8.8
- 9.9.9
Setelah itu Centang : Allow-remote-request > OK.
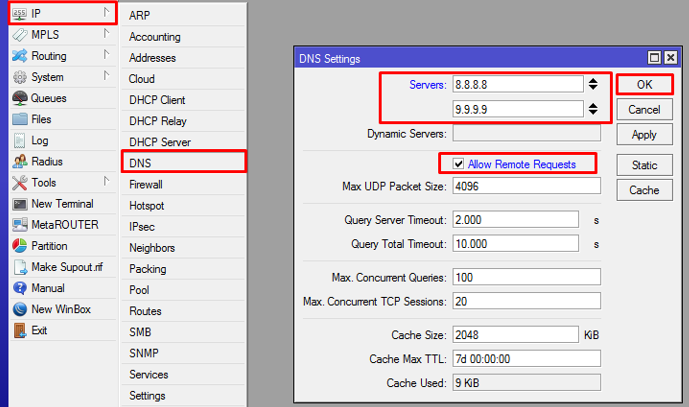
- kemudian kita bisa memeriksa koneksi internet dengan cara PING Google.com di New terminal.
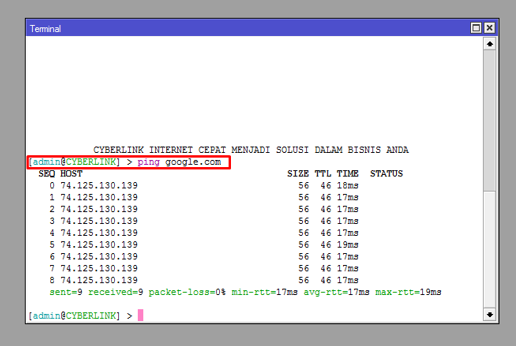
- Kemudian kita bisa membuat NAT=MASQUERADE agar IP Lokal bisa terhubung ke internet :
- Klik IP > FIREWALL > NAT > +
- Tab general.
- Chain= srcnat
- Out-interface= ether2(etherwan)
- Tab action.
- Action=Masquerade.
- Klik OK.
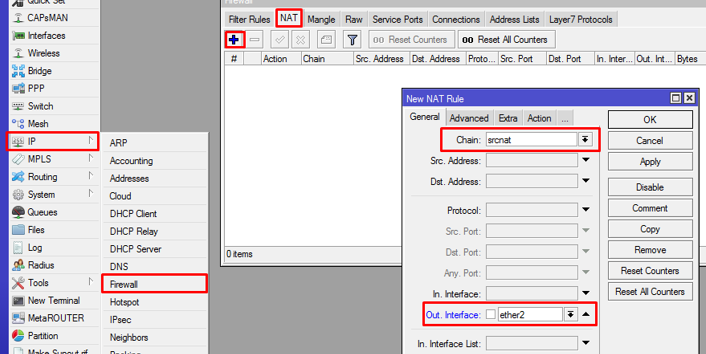
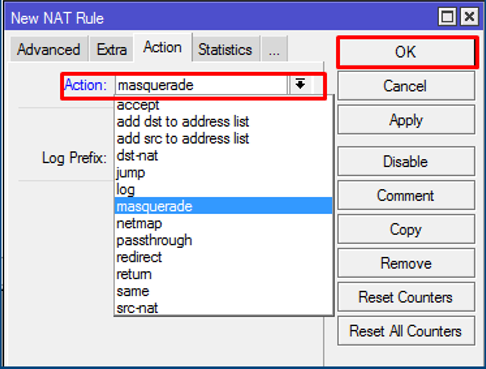
Apabila sudah selesai maka Anda bisa melihat tampilan sebagai berikut :

- Tahap selanjutnya adalah lakukan setting IP pada komputer Anda dengan masuk ke menu Network dan sharing center.
- Klik Local area connection > properties > network protocol version 4
- IP address : 10.22.22.2
- Subnet mask : 255.255.255.0
- Default gateway : 10.22.22.1
- preferred DNS server : 8.8.8.8
- alternate DNS Server : 9.9.9.9
- Klik OK
- Selesai, Anda bisa langsung mengakses internet dengan cara mengeceknya dengan membuka browser dan membuka www.google.com.
Cara Setting Proxy Mikrotik Dengan Winbox
Winbox juga bisa mengatur web proxy server yang berguna sebagai perantara user dengan web server di internet. Berikut adalah langkah-langkah untuk cara setting proxy Mikrotik dengan Winbox:
- Masuk ke Winbox ke menu IP > Web Proxy.
- Tab General > centang “Enable” untuk mengaktifkan proxy.
- Isikan port proxy misalnya 8080.
- Cache Administrator dapat diganti sesuai dengan preferensi Anda.
- Cache Size menentukan beberapa besar alokasi memori yang digunakan untuk menyimpan cache proxy.
- Cache on disk ini harap dicentang agar penyimpanan dilakukan pada hardisk Mikrotik yang notabene lebih besar dari pada RAM.
- Klik Apply > OK
- Kemudian Anda bisa membuat NAT untuk mengalihkan (redirect) Traffic data HTTP (destination port 80).
- Cara konfigurasi Firewall NAT dengan mengisi kolom Chain=dstnat; Protocol : tcp; Dst. Port : 80 pada tab General.
- Kemudian tab Action bisa isi kolom Action : Redirect dan juga kolom TO ports : 8080.
- Web proxy Mikrotik sudah transparent kemudian buka menu IP > Web Proxy di Winbox.
- Masuka tab Status > Connections. Jika keduanya sudah terisi maka tandanya proxy Mikrotik sudah berjalan.
- Agar lebih jelas Anda bisa mengecek koneksi browser dengan memasukan alamat apapun yang tidak valid agar terjadi pesan error.
- Jika transparent proxy Mikrotik sudah berjalan maka akan muncul pesan error dari Mikrotik tersebut.
Cara Setting Mikrotik Di Virtualbox Dengan Winbox
Berikut cara setting Mikrotik di virtualbox dengan Winbox yang mudah dalam konfigurasi via GUI :
- Lakukan setting IP address lokal ether1 pada Mikrotik via command line.
IP address add address = 192.168.10.1/24
netmask=255.255.255.0
network=192.168.10.0
broadcast=192.168.10.255
interface=ether1
- Buka Network and Sharing Center pada sistem operasi Windows > Change adapters settings > Virtualbox Host-Only Network > Klik kanan Properties > TCP/IPv4. Masukan IP Address yang masih satu network dengan Mikrotik, misal 192.168.10.100.
- Kemudian buka Winbox masukan IP Mikrotik = 192.168.10.1
Login : admin
Password : (kosongkan)
Connect.
Cara Membagi Bandwidth Mikrotik Dengan Winbox
Berikut adalah cara membagi bandwidth Mikrotik dengan Winbox yang sederhana dengan membagi 4 interface ether :
- interface ether1 : koneksi ke internet (DHCP Client)
- interface ether2 : koneksi ke client 1
- interface ether3 : koneksi ke client 2
- interface eth4 : koneksi ke client 3
Untuk masing-masing interface rencananya akan kita beri bandwidth :
- Download : 4 Mb/3 = 1333 Kb
- Upload : 1 Mb/3 = 333 Kb
Berikut langkah-langkahnya :
- Pastikan Mikrotik sudah terhubung ke internet
- Setting IP address untuk masing-masing interface yang terhubung ke client:
- ether2 : 10.10.10.1/24
- ether3 : 10.10.20.1/24
- ether4 : 10.10.30.1/24
- Buat DHCP server pada setiap client, masuk menu IP > DHCP Server > DHCP Setup.
- Dalam membagi bandwidth kita masuk ke menu Queues > Simple Queues > Buat rule baru
Tab General
- Beri nama rule nya
- Target : ether2 atau 10.10.10.0/24
- Max limit :
- Target Upload : 333k
- Target Download : 1333k
Pada Tab Advanced
- Limit At :
- Target Upload : 333k
- Target Download : 1333k
Untuk pembuatan rule selanjutnya bisa menggunakan tombol copy kemudian ganti nama saja agar lebih cepat.
- Selesai, kemudian bisa kita tes dengan melakukan bandwidth test pada client.
Cara Setting Vpn Di Mikrotik Via Winbox
Mikrotik juga bisa di setting VPN dengan menggunakan Winbox berikut adalah cara setting VPN di Mikrotik via Winbox :
- Pertama-tama lakukan konfigurasi dasar :
- Setting IP
- Setting DNS
- Setting Routes
- Firewall
- Aktifkan Wireless
- Berikutnya adalah menggunakan VPN dengan PPTP server
- Masuk pada menu PPP
- Pilih Interface
- Pilih PPTP
- Klik Enable kemudian Apply dan OK
- Secret
kemudian menentukan kita username dan password untuk proses autentikasi Client yang akan terkoneksi ke PPTP server. Perlu diperhatikan bahwa penggunaan huruf besar dan kecil akan berpengaruh.
- Pilih menu PPP
- Pilih pada bagian Secret
local address merupakan alamat IP yang terpasang pada router setelah link PPTP dibuat.
Remote address adalah alamat IP yang akan diberikan ke client setelah link PPTP terbentuk.
- Konfigurasi PPTP Client
- Buka menu Open Network and Sharing Center > Set up new connection or Network > Connect to a workplace > No, Create a New Connection.
- Kemudian Use My Internet Connection (VPN) > Type the Internet Address To Connect To.
- Kemudian masukan data username dan kata sandi sesuai Secret yang Anda seting pada PPP secret.
- Jika sudah maka akan ada proses autentikasi dan tunggu hingga selesai.
Cara Membuat Hotspot Mikrotik Menggunakan Winbox
Mikrotik pada dasarnya menyediakan menu hotspot untuk penggunaan wifi secara publik maupun private. Dimana konfigurasi hotspot ini bisa Anda setting menggunakan Winbox.
- Sebelum konfigurasi hotspot, pertama-tama yang harus adalah menyiapkan berbagai peralatan dan kelengkapannya terlebih dahulu seperti komputer yang bisa menghubungkan ke router, kabel lan, dan juga routernya.
- Jika semuanya sudah dihubungkan maka Anda harus mensetting IP pada router tersebut.
- Kemudian Anda bisa menambahkan hotspot dengan menggunakan menu pada Winbox.
- Caranya buka menu IP > Hotspot > hotspot setup.
- Pada pengaturan hotspot Anda bisa isikan dengan IP lokal sesuai keinginan Anda. > klik Next.
- Pada settingan range IP address Anda isi sesuai jumlah perangkat yang ingin Anda sambungkan ke Mikrotik > klik Next.
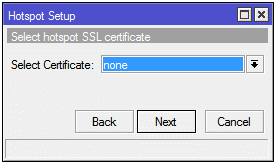
- Pilih sertifikat none jika Anda belum memilikinya > Next
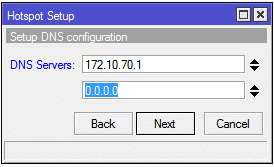
- Kemudian di DNS server ini adalah nama domain yang akan muncul di browser pada saat kita akan melakukan login, seperti gambar berikut ini :
![]()
Pada alamat tersebut berupa IP dari DNS yang server yang akan kita setting.
Alamat tersebut akan muncul ketika kita melakukan atau mengklik next dari tahapan sebelumnya.
Untuk nama bisa Anda tambahkan .com atau .net sesuai dengan kebutuhan Anda.
Usahakan Anda menggunakan alamat yang belum ada.
- Klik Next
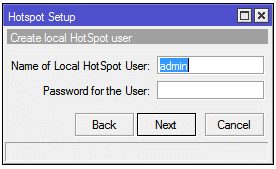
konfigurasi menambahkan halaman login yang dilakukan oleh pengguna, pada nama bisa Anda isikan bebas misalnya saja admin dan password bebas.
- Klik Next dan Success
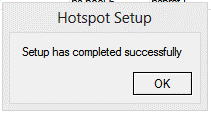
- Langkah terakhir yakni mensetting security sebagai berikut :
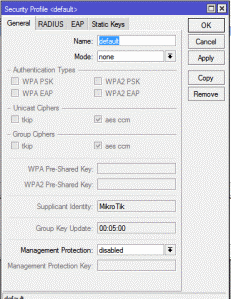
- Sambungkan dengan perangkat lain.
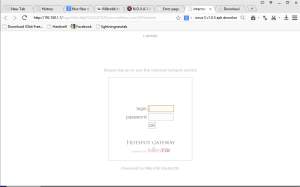
- Kemudian masukkan username dan password > OK.
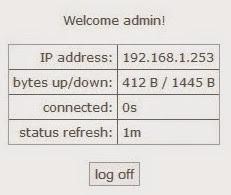
Itu adalah contoh untuk satu user, namun jika ingin lebih banyak user maka tinggal Anda + tambahkan user dengan pada tab users.
Cara Membuat Voucher Hotspot Dengan Winbox
Wifi memang memudahkan kita untuk terus terkoneksi ke internet walaupun tidak menggunakan koneksi dari seluler kita.
Namun pernahkah Anda menjumpai wifi namun mengharuskan kita untuk membayar sesuai dengan berapa jam kita menggunakannya?
Ya wifi ini menggunakan sistem voucher hotspot yang bisa diatur didalam sebuah router.
Kali ini kita akan membahas cara membuat voucher hotspot dengan Winbox tahap demi tahapnya.
Voucher hotspot ini bisa dimudahkan dengan menggunakan user manager. Yang mana userman ini akan dengan otomatis men generate voucher berapapun jumlahnya sekaligus mencetak kertas ke printer.
Userman ini menyediakan pengaturan dan juga database user yang bisa dibaca dan digunakan hotspot, sehingga Anda dapat mengkonfigurasi agar hotspot bisa membaca user yang ada pada userman.
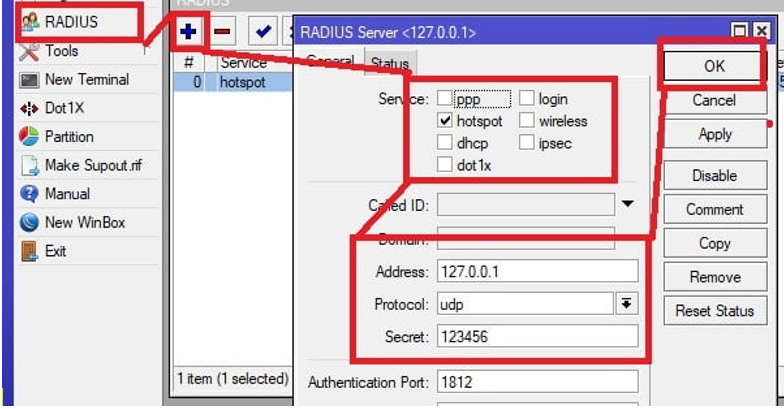
Kita setting radius :
- Pilih Menu Radius > tanda +
- Pada tab service = centang hotspot.
- Address : 127.0.0.1
- Protocol : udp
- Secret : isi password bebas
- Klik OK
Supaya hotspot Anda dapat membaca user yang terdapat pada database userman maka Anda harus mengubah settingan profile hotspot Anda untuk menggunakan radius juga.
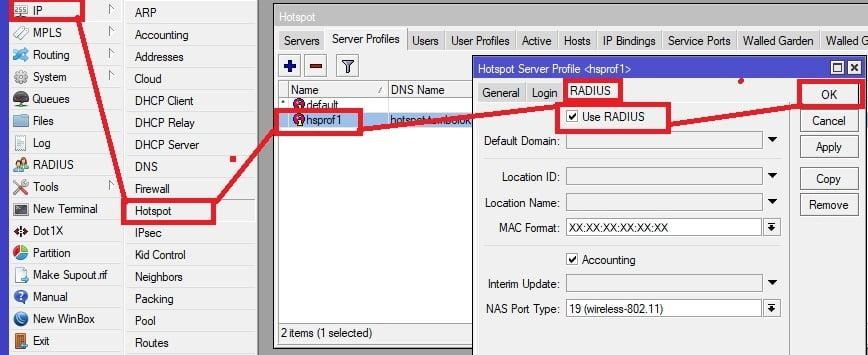
Hotspot menggunakan radius userman
Dalam pengecekannya Anda bisa coba login ke userman dengan alamat http://ip-router/userman. Misalnya saja dan buat user disana lalu coba gunakan untuk login hotspot.
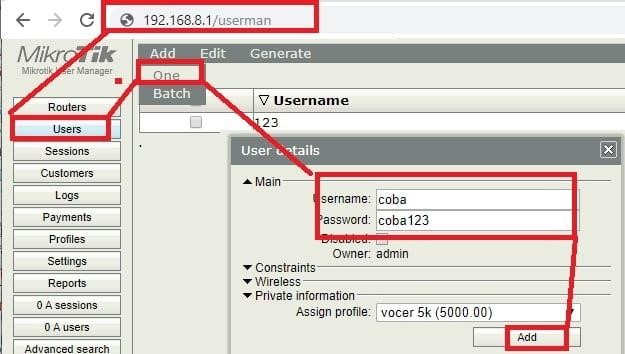
Membuat user hotspot menggunakan userman
- Login ke userman http://alamatIP-router/userman.
- Masuk ke menu users > add > one.
- Isikan kolom username dan password sesuai kebutuhan.
- Klik add untuk menyimpan.
Pembuatan user sudah selesai Anda bisa langsung login hotspot dengan username dan password yang baru saja Anda buat.
Informasi Lainnya di Winbox
Untuk mengenal mengetahui berbagai informasi lainnya dari Winbox yang lengkap, ada berbagai informasi yang mungkin belum Anda ketahui tentang Winbox. Winbox adalah utilitas kecil yang memungkinkan administrasi MikroTik RouterOS menggunakan GUI yang cepat dan sederhana. Ini adalah biner Win32 asli, tetapi dapat dijalankan di Linux dan MacOS (OSX) menggunakan Wine.
Port Default Winbox
Port default WinBox: Biasanya digunakan pada aplikasi WinBox untuk login ke panel admin router MikroTik. WinBox berjalan pada port default 8291. Jika port default diubah menjadi port khusus, itu akan membutuhkan nomor port yang tepat untuk menelusuri panel admin. Ini akan menjadi cara yang aman saat masuk menggunakan IP, nama pengguna dan kata sandi.
Lupa Password Winbox
Lupa password mungkin adalah hal yang sering terjadi saat Anda memiliki sebuah akun. Tak terkecuali Winbox, Anda harus login pada akun Anda untuk mengakses berbagai fiturnya.
Jika terjadi lupa password, Anda bisa melakukan hal ini, yaitu dengan menggunakan Windows Explorer:
- Pertama buka Windows Explorer pada komputer yang dulu jalankan login ke Mikrotik memakai winbox. Buka ke direktori C:\Users\(Nama_User)\AppData\Roaming\Mikrotik\Winbox. Untuk Nama_user, isikan Username komputer Anda.
- Lalu pada folder selanjutnya terdapat file yang bernama settings.cfg. buka setting.cfg memakai notepad. Caranya Anda tinggal klik kanan lantas memilih Open With > More Apps > Notepad > Ok.
- Setelah filenya terbuka memang nampak sedikit rumit kalau Anda memandang scriptnya. Namun disini Anda bisa memandang username dan password yang dulu login pada winbox.
- Maka jikalau telah mengetahui passwordnya Anda bisa mencobanya untuk login ke winbox.
Mac Address Mikrotik Tidak Muncul di Winbox
Untuk masalah yang satu ini, biasanya di komputer Anda yang Anda manfaatkan untuk konfigurasi Mikrotik lewat Winbox terinstal software virtualisasi, seperti virtual box, VMware dan semacamnya.
Namun, untuk mengatasinya, Anda tidak perlu menguninstall software virtual tersebut, tapi cukup menonaktifkan virtual network driver di komputer Anda. caranya adalah sebagai berikut:
- Di komputer Anda silahkan masuk ke Control Panel\Network plus Internet\Network Connections
- Cari Network driver punya software virtualisasi. Sebagai contoh jika Anda menginstal virtual box, maka ada 1 network driver virtual dengan nama Virtualbox host only adapter yang harus dinonaktifkan / disable, Untuk menonaktifkannya klik kanan terhadap nama virtual driver lalu menentukan disable, layaknya terlihat terhadap gambar di bawah ini:
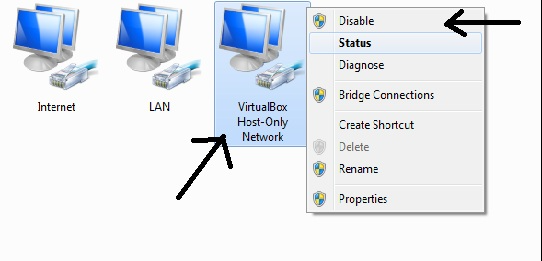
Pastikan network driver virtual tersebut dalam keadaan disable atau non-aktif.
- Silahkan aktifkan kembali Winbox yang Anda gunakan. Untuk WinBox versi 3.11, silakan klik pada tab Neighbor untuk menegaskan bahwa Mac Address telah sanggup terdeteksi. Jika koneksi benar, maka Anda dapat menyaksikan daftar mac address layaknya pada gambar di bawah ini:
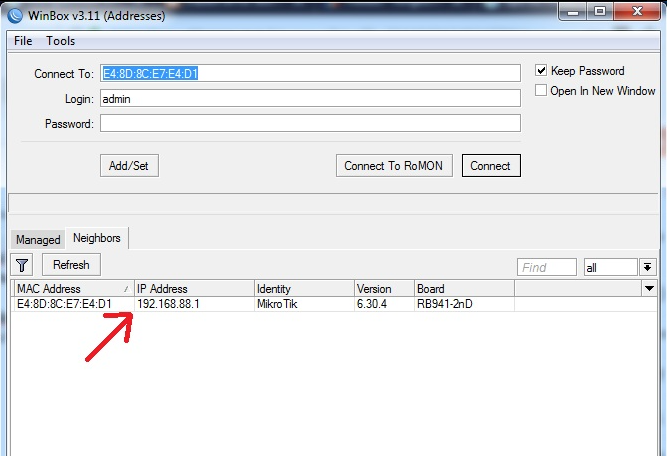
- Jika Mac Address sudah muncul, Anda mampu menggunakan mac address tersebut untuk login ke winbox untuk melakukan konfigurasi mikrotik
Winbox Tidak Bisa Konek ke Mikrotik
Ada beberapa hal yang menyebabkan Winbox tidak bisa konek ke Mikrotik:
- Mikrotik belum terkoneksi bersama dengan benar ke PC/Laptop
- Jika menggunakan Kabel, cek kabel UTP nya apakah masih dapat digunakan.
- Jika menggunakan Wireless, pastikan Laptop sudah terkoneksi bersama dengan SSID Mikrotik nya bersama dengan baik.
- Jika menggunakan Wireless Hotspot, Pastikan kamu sudah LOGIN ke hotspot Mikrotik dulu via website browser.
- Mikrotik Hang/Crash, sehingga tidak terdeteksi. Solusinya coba restart Mikrotik nya dengan mencabut dan menempatkan kembali kabel power nya.
- PC/Laptop yang digunakan terinstall Virtual Adapter berasal dari aplikasi lain, layaknya VirtualBox atau VMWare, dan aplikasi lainnya. Coba cek di “Network plus Sharing Center” apakah tersedia virtual adapter lain yang terinstall di PC Anda.
Tidak Bisa Masuk Mikrotik Lewat Winbox
Ada beberapa kondisi yang memungkinkan tidak bisa masuk Mikrotik lewat Winbox, diantaranya adalah:
- Tidak faham pengalamatan IP / Teknik subnetting
Tidak menuntut kemungkinan pengguna router mikrotik seluruhnya tidak paham jaringan komputer, tersedia lebih dari satu orang juga yang gunakan mikrotik sebab keperluan.
- Port layanan winbox
Cek port layanan pada winbox apakah di disable atau sudah di ganti no portnya, port winbox sendiri defaultnya adalah 8291.
- Manfaatkan fitur neighbors
Sebagai langkah pertama untuk mengecek antara router dan pc apakah sudah mengakses dengan baik, biasanya list router yang berada di network tersebut dapat nampak dan terdeteksi. Cobalah memanfaatkan login memanfaatkan MAC Address sebagai solusi login tanpa mesti setting IP Address.
- Masalah MAC Address
Tidak bisa login menggunakan MAC Address, coba matikan firewall pada PC Anda, kalau masih belum bisa coba menggunakan PC lain.
- Tidak mampu login MAC Address maupun IP Address
Untuk persoalan ini menyimak apakah kabel LAN yang Anda gunakan berfungsi bersama baik, atau bisa saja interface ether yang telah lemah.
- Terkena serangan DDOS
Bagi Anda yang menempatkan IP public pada interface WAN mikrotik tidak meraih serangan seperti itu, karena serangan DDOS selanjutnya menyerang mikrotik secara bertubi-tubi, Mikrotik kebanyakan otomatis menutup layanan login nya entah alasan keamanan atau hal lainnya.
- Versi Winbox
Terakhir, kemungkinan versi winbox yang Anda gunakan tidak cocok dengan perangkat mikrotik Anda, cobalah gunakan versi sebelumnya atau versi terbaru.
Cara Backup Settingan Mikrotik Dengan Winbox
Untuk cara backup settingan Mikrotik dengan Winbox, ada 2 cara, yaitu dengan cara Binary dan juga dengan Text.
Cara backup Mikrotik dengan cara Binary:
- Login Winbox, lalu klik menu Files
- Pada menu Files, klik tombol Backup. Sesudah itu beri nama file backup, ceklis don’t Encrypt jika Anda tidak ingin memberikan password
- Drag file backup dari list ke harddisk komputer kamu untuk disimpan, nama file “backup_routerku.backup”
Cara backup Mikrotik dengan cara Text
- Untuk export settingan hanya dapat dilaksanakan di command prompt New Terminal.
Buka New Terminal, ketik “export file=[nama file Anda]”
Saat mikrotik menyebabkan backup semua settingan “export” akan memakan CPU 100% proses ini tidak lama hingga file exportan sahabat nampak di list “Files”
- Backup settingan berbasis text ini pun bisa cuma di dalam lebih dari satu segmen konfigurasi tertentu. Misalnya kita berkenan backup settingan IP Address saja, di dalam terminal kita bisa ketik:
/ip address export file=backup_ipaddress1/ip address export file=backup_ipaddress
Cara Blok Situs di Mikrotik dengan Winbox
- Buka mikrotik via winbox sesudah itu masuk firewall pada menu IP, dan jadi firewall
- Chain dipilih forward dan Src. Address diisi sama dengan IP objek (yang menginginkan webnya di blok), dan interface disesuaikan
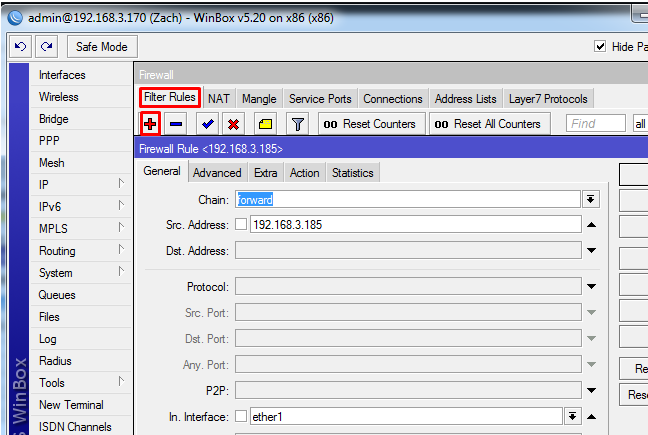
- Kemudian ubah tab Advanced, dan isikan kontennya bersama dengan situs yang menginginkan diblokir, missal sebagai contohnya adalah path.com
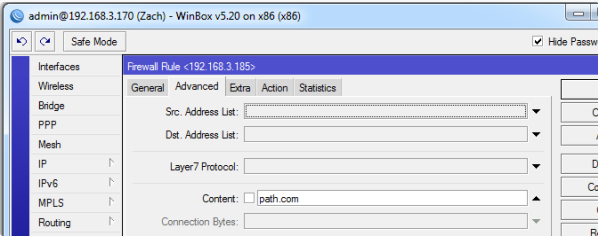
- Selanjutnya terhadap tab Action menentukan bersama dengan drop agar paket berasal dari path.com ditolak/blok
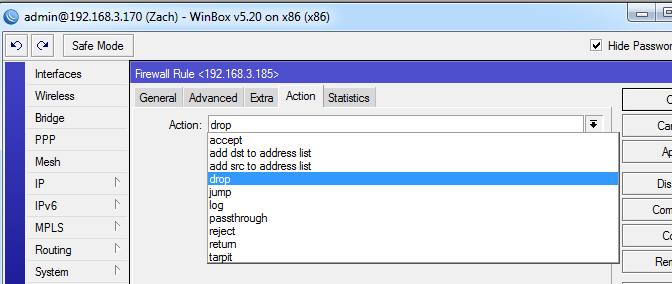
Jika sudah hasil outputnya seperti ini:
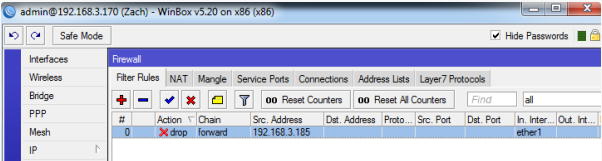
- Selanjutnya buka path pada browser, dan hasilnya
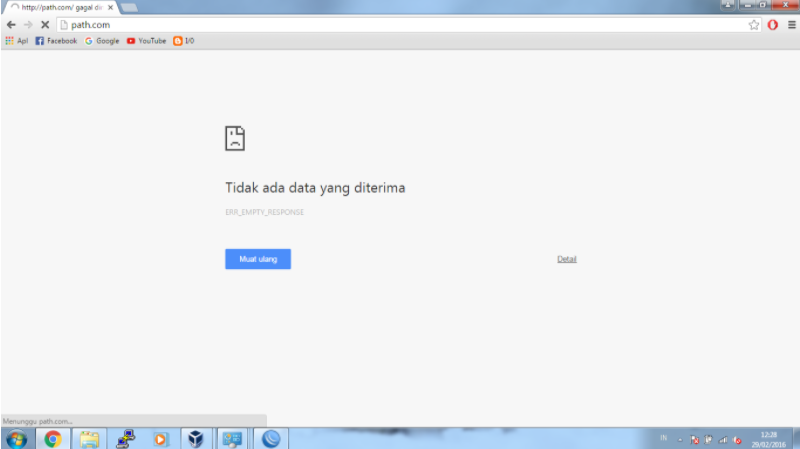
- Jika ingin menambah web yang ingin diblok lagi, harus tambah rule filter lagi, ada cara lain yang mudah yaitu dengan Layer 7
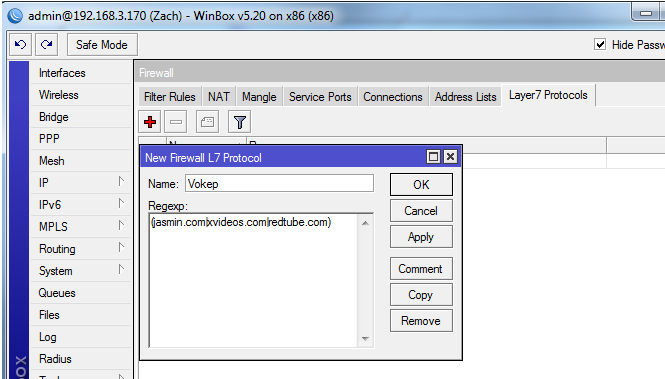
Jika sudah, klik OK, outputnya akan seperti ini:

- Kemudian tambahkan rule filter kembali seperti sebelumnya
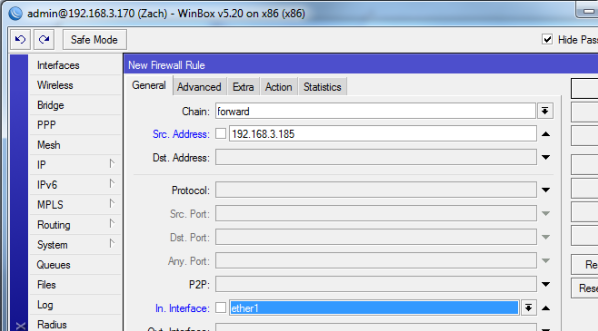
- Kemudian pada tab Advanced dan L7 Protocol, dipilih bersama L7 yang dibikin sebelumnya

- Dan Action dipilih Drop
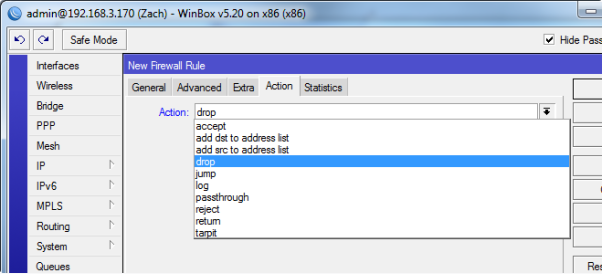
Jika sudah klik OK
- Maka hasil outputnya seperti ini
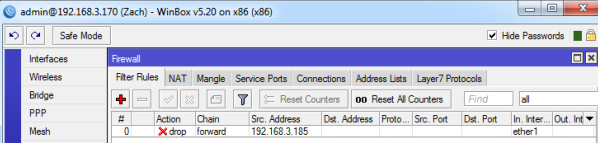
Kita tes pada browser web yang diblokir tadi
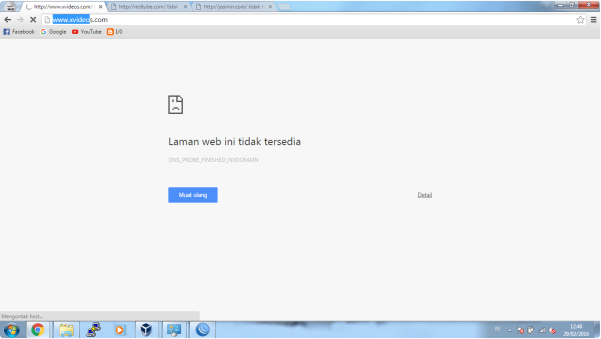
Cara Mengetahui Situs yang Dibuka Client Melalui Winbox
- Buka Winbox, Masuk ke System > Logging
- Masuk ke Tab Actions > Lalu Tambahkan Log Action Baru
- Masuk ke Tab Rules > Lalu Tambahkan Rules Baru
Langkah selanjutnya adalah Setting Logging di Server
DEBIAN
apt install mariadb-server
apt install rsyslog ryslog-mysql
Konfigurasi rsyslog
nano /etc/rsyslog.conf
$ModLoad imudp
$UDPServerRun 514
$ModLoad imtcp
$InputTCPServerRun 514
service ryslog restart
CENTOS
yum install rsyslog-mysql
mysql -u root -p < /usr/share/doc/rsyslog-*/mysql-createDB.sql
Konfigurasi rsyslog
nano /etc/rsyslog.conf
$ModLoad imudp
$UDPServerRun 514
$ModLoad imtcp
$InputTCPServerRun 514
Tambahkan script berikut
$ModLoad ommysql
*.* :ommysql:localhost,Syslog,root,[passwordDatabase]
systemctl restart rsyslog.service
firewall-cmd –permanent –zone=public –add-port=514/udp
firewall-cmd –permanent –zone=public –add-port=514/tcp
firewall-cmd –reload
- Hasil dari konfigurasi diatas dapat diamati dengan phpmyadmin atau mysql-client yg anda memiliki
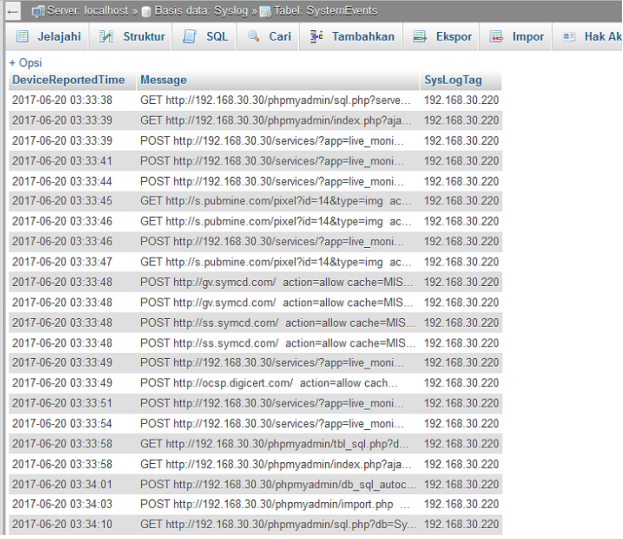
Menggabungkan 2 ISP Dalam 1 Mikrotik dengan Winbox
Untuk mempermudah pemahaman bagaimana cara konfigurasi PCC pada mikrotik pertama-tama silahkan lihat pada topologi di bawah ini :
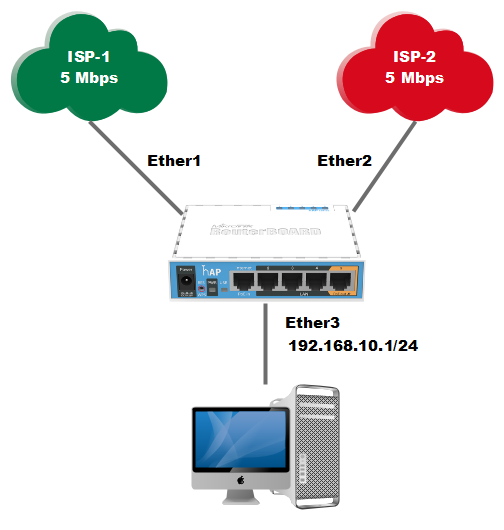
- Pada gambar di atas ada 2 buah link ISP yakni:
- ISP-1 (Speed 5 Mbps)
- ISP-2 (Speed 5 Mbps)
ISP-1 mengakses lewat jalan ether 1 terhadap mikrotik namun ISP-2 mengakses lewat jalan ether2.
- Request DHCP-Client dari ISP-1 dan ISP-2
Langkah ini memiliki tujuan untuk merequest IP Address untuk Mikrotik dari ke dua ISP, lihat terhadap gambar di bawah ini:
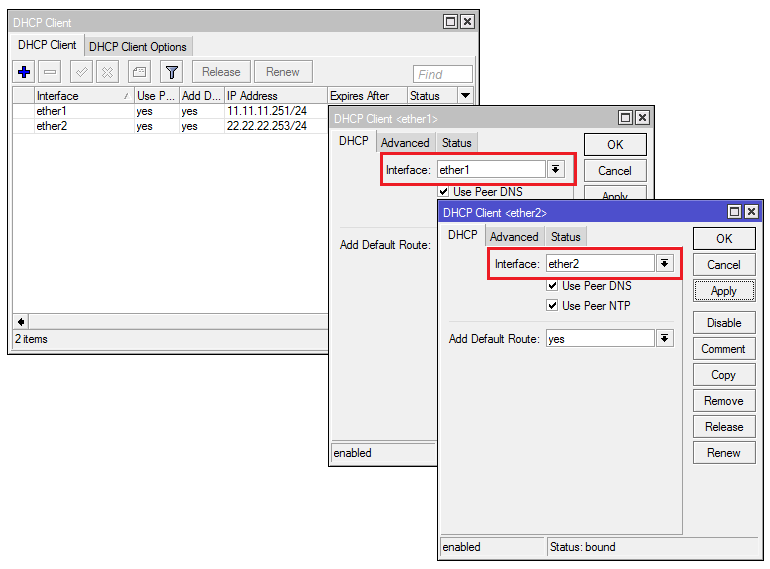
- Request DHCP-Client dari ISP-1 dan ISP-2
Langkah ini memiliki tujuan untuk merequest IP Address untuk Mikrotik dari ke dua ISP, lihat terhadap gambar di bawah ini:
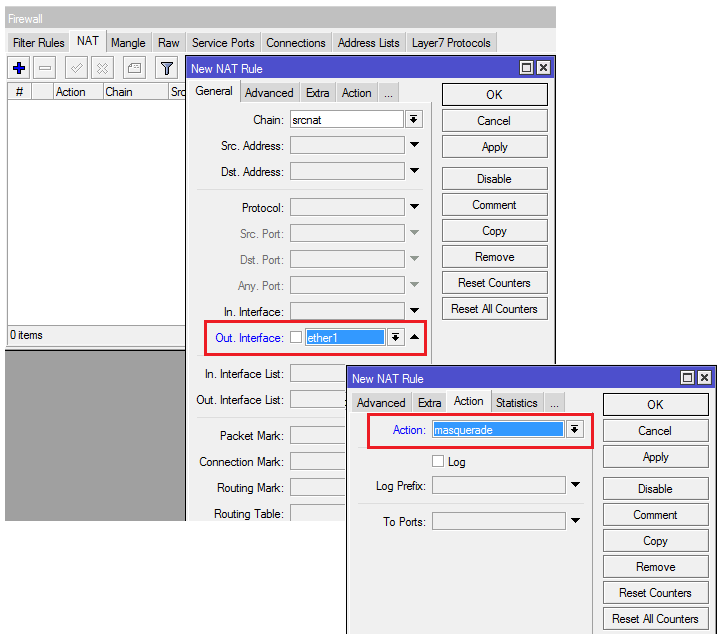
IP > Firewall > NAT
ISP-2
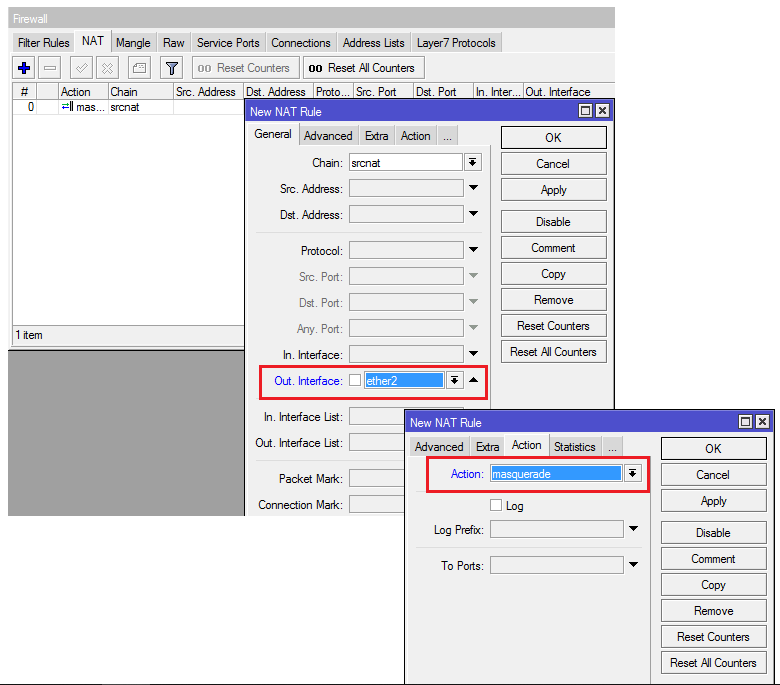
- Konfigurasi Mangle PCC
Langkah ini punya tujuan untuk beri tambahan mark pada tiap-tiap sistem routing yang terkandung pada masing-masing ISP bersama dengan pengelompokan Src address dan Port.
IP > Firewall > Mangle
PCC-ISP1
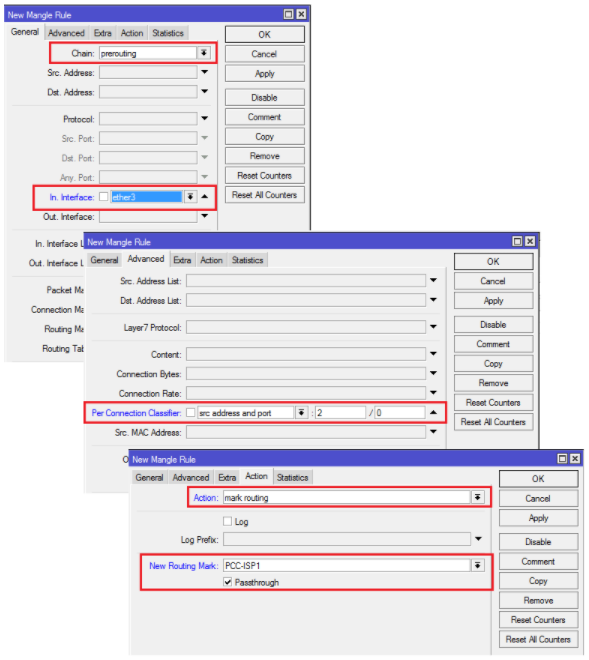
PCC-ISP2
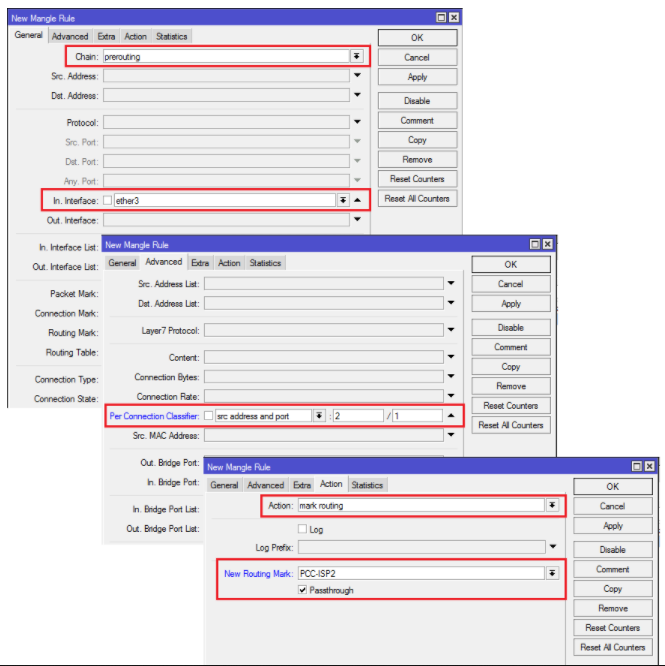
- Konfigurasi Static Route + Routing Mark
Langkah ini memiliki tujuan untuk membuat default router dari segi router ke internet dengan dengan gateway ISP-1 dan ISP-2 dan tambahkan routing mark dengan mangle PCC yang sudah di bikin sebelumnya
IP > Routes
Default Route ISP-1
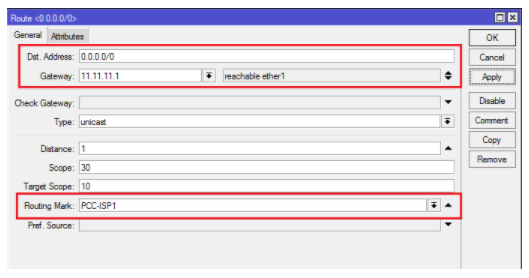
Default Route ISP-2
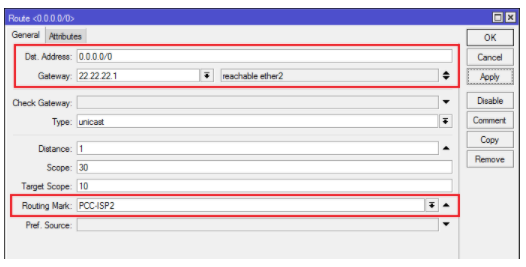
- Selesai, coba lakukan Speedtest, jika kedua ISP sudah bekerja bersama, misal ISP 1 5 Mbps dan ISP 2 5 Mbps, maka speed internet sekitar 10Mbps.
Cara Blokir Port di Mikrotik dengan Winbox
- Buka winbox Anda
- Login dengan username dan password Anda
- Masuk ke IP > Firewall
- Pada Tab Filter Rules buat Rule baru dengan cara pencet tombol “+“.
Bagian Tab General:
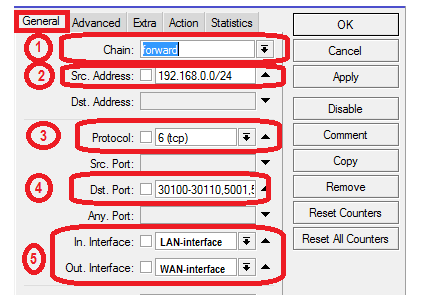
- chain: forward
- src. address: IP jaringan LAN anda, sekiranya 192.168.1.1/24
- protocol: TCP, atau UDP -> disesuaikan, kebanyakan TCP
- dst port: port yang dapat diblokir. Cara penulisan port: Bisa pakai isyarat “-” berasal dari no kecil ke no besar, sekiranya 1000-2000. Bisa dengan pakai koma, sekiranya 1000,1002,1009. Juga dapat kombinasi, sekiranya 1001-1005,2005,2007.
- in. interface: interface LAN anda, atau interface yang ke client.
- out. interface: interface WAN anda, atau UPLINK, atau INTERNET.
Bagian Tab Action
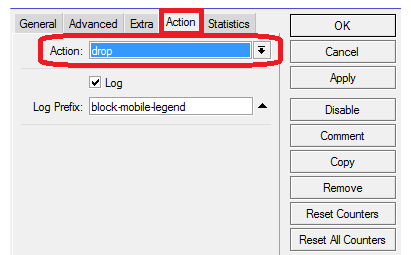
Action: Drop
Adapun Log mau dicentang atau tidak bebas
Setting DNS Mikrotik Via Winbox
CARA 1
- Buka winbox (bisa di download di sini )
- connect to : [masukan ip mikrotik anda, ( semisal : 192.168.1.1 )]
- login : [masukan username]
- password : [masukan password]
- Klik menu IP > DNS
- Uncheck pilihan “Allow Remote Requests”
CARA 2 (VIA WINBOX)
- Masih di menu winbox, Klik “New Terminal” kemudian ketikan perintah di bawah ini:
ip dns set allow-remote-requests=no
CARA 3 (VIA TELNET)
- Buka menu Run > ketikan cmd
- Tekan enter, maka dapat terlihat tampilan seperti di bawah ini:
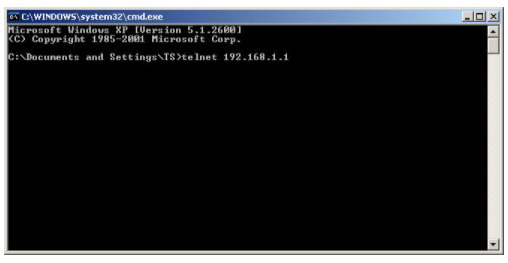
- Ketikan – telnet [ip router anda], semisal seperti gambar di bawah ini
- login : [masukan username]
- password : [masukan password]
- Kemudian ketikan perintah di bawah ini:
ip dns set allow-remote-requests=no
- Tekan enter
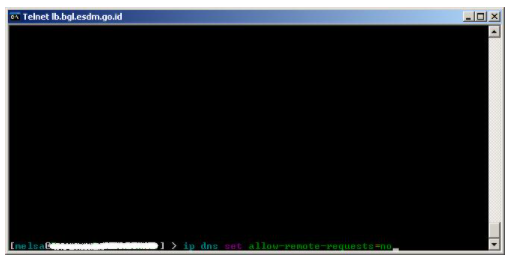
Dapatkan penawaran menarik untuk produk Mikrotik disini.
![]()