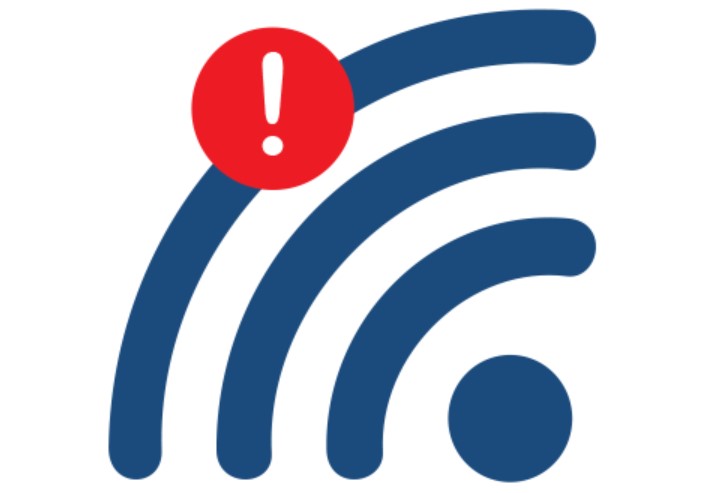How to Overcome a Laptop Not Connected to WiFi – Interacting with relatives using the internet is of course a normal thing to do for everyone in today’s modern era. Surf the internet easily using a laptop or smartphone, as long as there is a wifi signal or cellular signal.
Before reading further How to Overcome a Laptop Not Connected to WiFi, for those of you who want to know more about Netdata, you can contact us directly via the link below.
However, there are obstacles that can interfere with your internet use activities, for example, a laptop cannot connect to WiFi and so on. So, in this article, we will provide tips and tricks on how to deal with a laptop not connected to WiFi, let’s look at the following.
Table of Contents
What Causes a Laptop Not Connected to WiFi?
There are several causes for a laptop not connecting to WiFi, and some of these causes are caused by errors in our own configuration and can also be caused by existing devices. For more details, we can see some of the reasons why the laptop is not connected to the following WiFi.
Drivers Not Installed
The laptop must use the right WiFi driver to be able to turn on the WiFi feature. But what happens if the WiFi driver isn’t installed on your laptop, which results in the WiFi icon on the laptop disappearing or not appearing so you can’t connect to WiFi.
Usually this can be resolved by installing the appropriate driver for the WiFi module you are using. Or alternatively you can use a third party driver updater such as the DriverPack/Easydriver driver.
Off Switches
For internal network environments such as corporate or campus classes, a switch is usually used to divide bandwidth between access points around the company before users can use the available WiFi signal. If WiFi is connected to our laptop but still cannot use the internet, this problem could stem from an inactive switch or trouble. The solution can be by repairing the switch configuration or replacing the switch with a new one.
Device In Airplane Mode
Laptops with Windows 10 or 11 OS have something called airplane mode which means all connections such as WiFi, bluetooth, mobile network, LAN, and so on will be deactivated. So, this feature can be accidentally activated and you don’t realize it, so your laptop can’t connect to your WiFi.
Wireless Router Problems
Router is a network device that can transmit data packets from the internet network to your laptop with a routing process. Usually a problematic router causes internet connection or WiFi problems as well.
Troubled WiFi Network
A problematic WiFi network is what most often happens if the laptop cannot connect to WiFi. This problematic WiFi network can mean that the internet service provider or internet service provider is experiencing interference with the network around your home so you can’t use the internet for a while.
How to Overcome a Laptop That Is Not Connected to WiFi
So above, we have discussed what are the causes of WiFi internet that is not connected to our laptop, here are some ways to deal with laptops that are not connected to WiFi.
Check Wifi Connection
The first thing you need to do is check the WiFi connection on your laptop by looking at the WiFi icon in the lower right corner of your laptop. If there is a cross then your laptop is not connected to any WiFi. The solution is that you choose the WiFi network you want and enter a password to be able to connect to that WiFi network.
Restart Laptop
how to deal with a laptop that is not connected to the second WiFi is the simplest way, namely by restarting your laptop. Usually there are some drivers or configurations that we accidentally change so that it can damage the function of the WiFi itself. By restarting your laptop, there is a chance that the operating system will restore all configurations and functions of the driver itself.
Restart Driver Network Adapter
Apart from restarting the laptop, there are also other ways to restart, namely restarting the Network adapter driver. There are some people who don’t want to restart the laptop because they are opening a work file that cannot be closed so by restarting the Network adapter driver this can solve the problem of how to deal with a laptop that is not connected to WiFi.
How to Restart Driver Network Adapter as follows.
- From the Start Menu, navigate to Settings.
- Click Network & Internet.
- You should be on the status tab by default.
- Click Reset now.
- Click Yes to confirm and restart your computer.
- Your computer will now restart and your network adapter and configuration will be reset.
Set DNS Automatically
DNS is a service that can make it easier for us to search for websites with the name of the website itself without the need to memorize the IP address.
Sometimes problems arise when we use the internet but cannot load the website pages we are looking for. This can be caused by DNS, which together with the following way to automatically set DNS.
- Select the Control Panel menu via the Start menu.
- Left click View network status and tasks.
- Click the internet network that is currently connected.
- Click Properties.
- Select Internet Protocol Version 4 (TCP/IPv4) then click Properties.
- Click Use the following DNS server addresses, make sure DNS has selected the Obtain DNS server address automatically option, then OK.
- Restart your laptop.
Reinstall Network Adapter Drivers
On the Windows 10 OS there is a service that manages all network devices or modules, namely the Network adapter. If the Network adapter is not working it will disable the network module and this can make the laptop unable to connect to the network.
Using the Windows Update Feature
The easiest way to solve Network adapter driver problems is to use the Windows update feature. Usually, outdated drivers can no longer be used or there is a problem that prevents the WiFi from connecting. Therefore try updating your Windows with the latest version.
Using 3DPNet Software
You can also use a third-party application, namely 3DP Net, which can help you install the appropriate network driver for your network card.
Use Another Connector To Overcome Laptop Cannot Connect to Wifi
Sometimes the unthinkable solution that is the best for you is to use a different WiFi connector. Usually if you use a usb external WiFi connector then you can move it to another port.
Those are some of the causes of a laptop that can’t connect to WiFi and some of the solutions, hopefully this is useful and thank you.
NetData is a company that provides technology-based services with the best service and quality, if you are interested in us you can contact us directly via this link or via our contact form here.
![]()