Mikrotik adalah salah satu brand yang terkenal dengan berbagai hardware dan software yang berkecimpung di dunia jaringan internet dan Mikrotik sendiri memiliki tools yang disebut dengan User Manage Mikrotik yang berguna untuk mengatur berbagai hardware dan software dari Mikrotik.
User manage (UM) adalah sistem manajemen yang dapat digunakan dalam berbagai pengaturan. UM dapat digunakan untuk pengguna HotSpot, PPP, DHCP, Wireless dan RouterOS. User Manager adalah aplikasi server RADIUS. Paket pengujian UM pertama kali diperkenalkan di RouterOS versi 4. Paket pengelola pengguna didukung di semua arsitektur RouterOS termasuk x86 dan Cloud Host Router.
Daftar Isi
Download User Manage Mikrotik
Sebelum masuk lebih dalam ke pembahasan dan bagaimana cara menggunakan user manage Mikrotik, hal pertama kali yang dilakukan adalah download user manage Mikrotik. Disini Anda bisa memilih mana seri yang Anda butuhkan.
User Manager Mikrotik download dari bagian unduhan situs web MikroTik. Di sana temukan sistem dan versi perangkat lunak yang Anda butuhkan untuk paket ini dan unduh arsip paket tambahan untuknya, bisa download user manage download user manager mikrotik rb941, download user manager mikrotik rb750 atau download user manager mikrotik rb750gr3.
Untuk menginstal paket, cukup unggah ke perangkat dan reboot unit setelah sudah selesai download user manage Mikrotik.
Pelanggan default dengan admin login dan kata sandi kosong dibuat ketika paket user manage diinstal untuk pertama kalinya.
Cek Produk Router dari NetData disini :
Download User Manager Mikrotik rb750gr3
Pada contoh ini, akan menggunakan user manage Mikrotik rb750gr3, paket yang satu ini memang mudah digunakan dan dengan interface yang lebih nyaman yaitu menggunakan GUI. Jadi, tidak perlu lagi ribet seperti menggunakan CLI.
Berikut ini adalah bagaimana konfigurasi dari user manage Mikrotik rb750gr3:
Sebelum masuk ke konfigurasi, ketahui bagaimana cara login dari user manage dari Mikrotik.
[admin@MikroTik] /tool user-manager customer set admin password=adminpasswordSetelah itu, Anda dapat menggunakan perintah print untuk melihat apa yang telah Anda tambahkan.
[admin@MikroTik] /tool user-manager customer> printFlags: X – disabled
0 login=”admin” password=”adminpassword” backup-allowed=yes currency=”USD”
time-zone=-00:00 permissions=owner signup-allowed=no paypal-allowed=no
paypal-secure-response=no paypal-accept-pending=no
Menghubungkan dengan Mikrotik
Agar user dapat terhubung dengan Mikrotik, yang perlu Anda lakukan adalah mengaktifkan radius dari server. Tutorial ini akan mencontohkan user sebagai user hotspot. Ikuti langkah pada gambar dibawah:
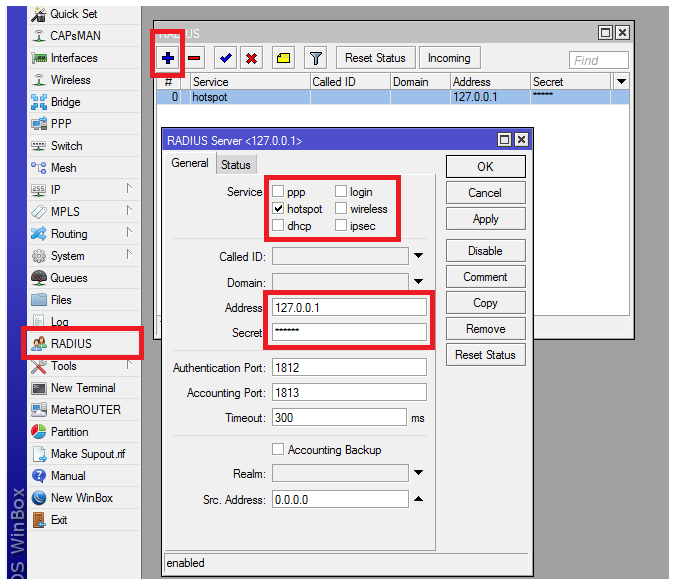
Masuklah ke Userman bersama memasukan username admin bersama password dikosongkan. Lalu masuklah ke menu Routers dan tambahkan router baru bersama IP Address dan Secret sesuai bersama Radius Server di Mikrotik.
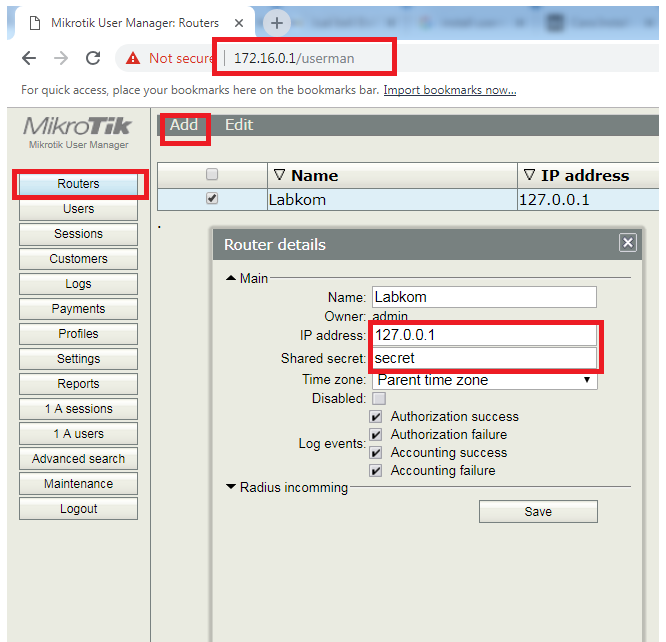
Ubah Hak Akses ke Userman
Anda juga harus mengubah settingan hak akses default Userman dengan mengubah atau memberikan sebuah username/pengguna Userman dengan langkah masuk ke menu Customers lalu klik tombol Add untuk memberikan pengguna atau merubah hak akses admin. Berikut ini adalah contoh gambarnya:

Membuat Profile dan Limitasi
Tambahkan sebuah Limitations bila koneksi pengguna hotspot Anda akan dibatasi/dilimit bersama langkah masuk ke menu Profiles lalu Limitations, sebagai misal Anda akan membatasi pengguna hotspot bersama Upload dan Download sebesar 2 Mb. Lihat pada gambar berikut ini:
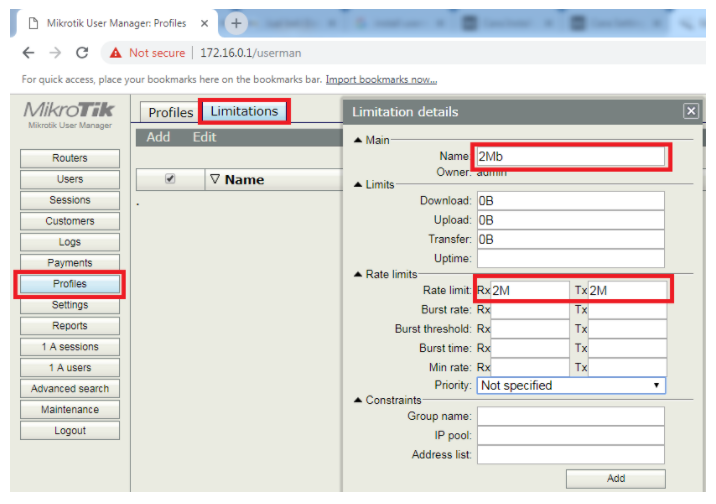
Setelah itu buatlah sebuah Profiles baru, lantas tambahkan sebuat profile limitations dan pilihlah limitations yang baru saja dibuat. Setelah selesai klik Save Profile untuk menyimpan konfigurasi.
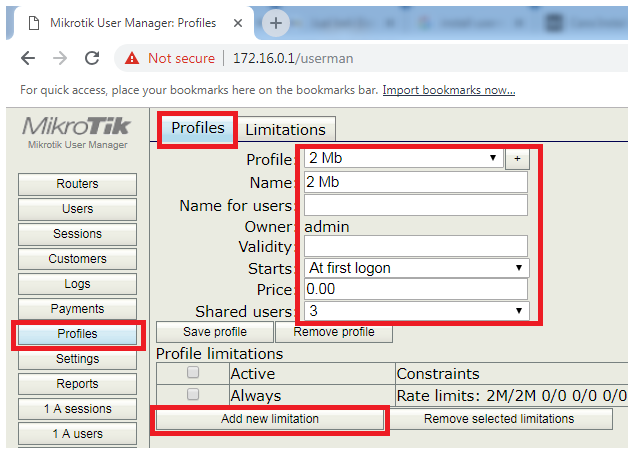
Menambahkan User Manage Mikrotik
Menambahkan user bisa dilakukan setelah limitasi dan profile terbuat. Anda bisa membuat User dengan cara masuk ke menu Users dan pilih Add dan pilih profil di bagian assign profile.
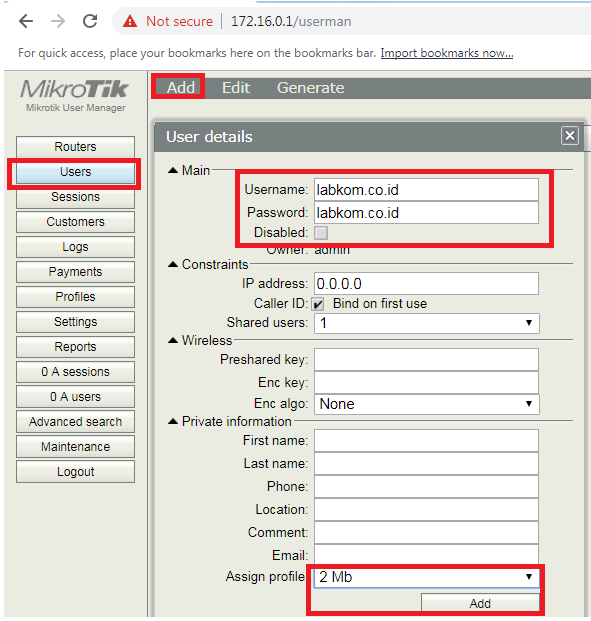
Integrasi Radius Server Dengan Hotspot Server
Agar user bisa saling terintegrasi bersama server hotspot anda maka Anda harus mengaktifkan Radius di Server Profile bersama langkah masuk ke menu IP –> Hotspot –> Server Profiles, lantas pilihlah nama server profile yang bakal diaktifkan server radiusnya. Lihat pada gambar berikut ini:
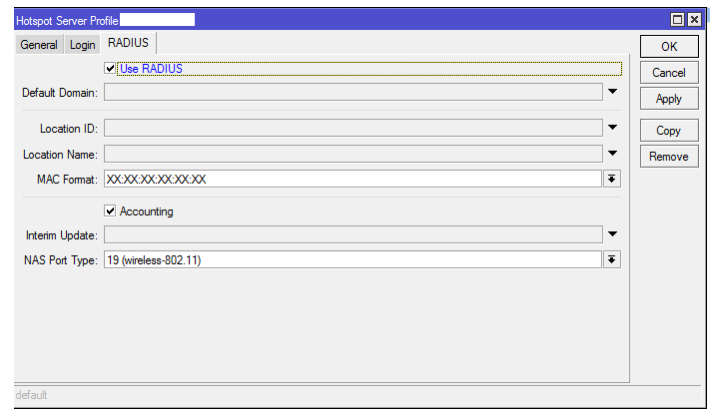
![]()










