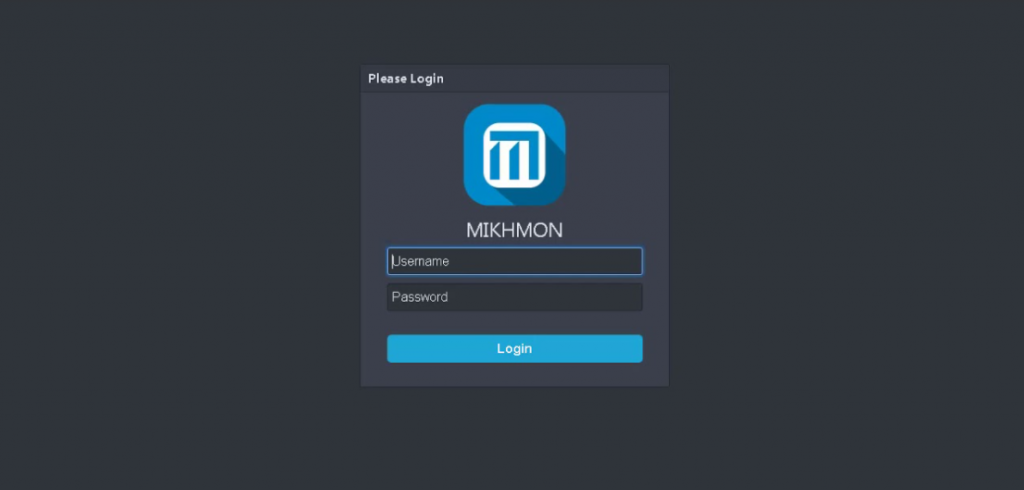Install Mikrotik di Google Cloud, adalah salah satu layanan cloud platform yang sudah sangat terkenal. Ya, Google memang membuat Google Cloud ini untuk berbagai keperluan.
Baik itu untuk bisnis skala besar, maupun untuk penggunaan pribadi. Dengan harga berlangganan yang terjangkau dan berbagai fitur yang sangat menguntungkan, membuatnya menjadi layanan cloud yang terbaik.
Sekarang, masalahnya adalah bagaimana cara install Mikrotik di Google Cloud. Mengapa Mikrotik? Ya karena memang sudah terbukti akan kualitasnya.
Tanpa berbasa-basi lagi, inilah cara menginstall Mikrotik di Google Cloud.
Daftar Isi
Kenapa Harus Menggunakan Google Cloud
- Kemanan terjaga, jadi Anda tidak perlu ragu menitipkan data Anda kepada Google
- Flexibilitas yang sangat tinggi, jadi Anda bisa menentukan resource dan storage yang Anda butuhkan. Jadi Anda tinggal membayar apa yang Anda pilih
- Google Cloud memiliki data center sendiri di Indonesia
- Uji coba gratis selama 3 bula, Anda bisa mendapatkan nominal sampai $300, Anda bisa menggunakan semua layanan di Google Cloud selama 3 bulan
Kenapa Harus Menggunakan Mikrotik
- Image gampang didapat, semua image terpampang dengan jelas di website Mikrotik.
- Fitur yang melimpah, sehingga dapat membantu Anda
- Bisa menjadi VPN Concentrator, merupakan jenis perangkat jaringan yang menyediakan pembuatan koneksi VPN yang aman dan pengiriman pesan antar node VPN. Ini adalah jenis perangkat router, yang dibuat khusus untuk membuat dan mengelola infrastruktur komunikasi VPN
Cara Install Mikrotik di Google Cloud
- Masuk ke website Mikrotik di https://mikrotik.com/
- Klik tab software, cari pada kolom Cloud Hoster Router dan download Raw disk image, pilih yang kolom stable
- Setelah download selesai, ekstrak file tersebut
- Masuk ke Google Cloud di https://cloud.google.com/ dan login dengan akun Anda, jika belum punya akun, bisa sign in
- Pada halam awal, klik console di pojok kanan atas, sebelah profile
- Buat project baru di “New Project”
- Namakan sesuai dengan yang Anda inginkan, asalkan mudah dipahami, tunggu semua proses selesai
- Masuk ke project tersebut, lalu masuk ke manu “Storage”
- Buat bucket terlebih dahulu dengan nama yang mudah dihafalkan juga, dan klik “Next”
- Pilih jenis lokasi sesuai yang Anda butuhkan
- Pilih juga lokasi yang Anda inginkan dan klik “Next”
- Klik “Next” lagi
- Masuk kedalam Bucketnya dan pilih “Upload file”, dan upload file yang sudah di ekstrak tadi, tunggu sampai proses upload selesai
- Masuk ke menu “Compute Engine” di panel navigation
- Masuk pada bagian “Image”
- Tunggu sampai Compute Engine sudah siap
- Klik “Buat Image”
- Beri nama sesuai dengan keinginan Anda
- Untuk sumber, pilih “Disk virtual (VMDK_VHD)”
- Aktifkan Cloud API
- Pilih File Cloud Storagenya, pilih file yang sudah di upload tadi
- Pilih “Tidak ada sistem operasi” dan klik “Buat”, tunggu hingga pembuatan image selesai
- Masuk ke Instance VM
- Kelompok mesin bisa Anda pilih sesuai dengan keinginan Anda
- Seri bisa dipilih sesuai keinginan
- Lalu untuk jenis mesin, pilih hanya “Micro”, harga akan tampil dibawah sesuai yang Anda pesan
- Untuk “Boot Disk”, buah dengan yang sesuai tadi Anda buat
- Jenis Boot Disk pilih SSD agar cepat, dan klik “Buat”, tungu sampai proses selesai
- Langkah selanjutnya ke panel Navigasi dan pilih “Jaringan VPC” dan pilih “Firewall”, klik buat.
- Log bisa diaktifkan, tapi ada biaya tambahan, tapi jika tidak ingin diaktifkan, juga bisa
- Pada “Arah Traffic” pilih masuk
- Lalu pada “Tindakan jika ada kecocokan, pilih “Izinkan”
- Untuk “Target”, pilih “Semua instance dalam jaringan”
- Filter sumber pilih “Rentang IP”
- Rentan IP Sumber bisa diisikan 0.0.0.0
- Untuk “Protokol dan Port”, isikan tcp dengan “22,23, 8291, 80, 443” lalu klik “Buat”
- Untuk mengehtahui IPnya, masuk ke Alamat Ip Eksternal, copy alamat IP tersebut dan coba buka Winbox.
- Connect to paste saja, Login dan Password isikan defaultnya.
- Jika berhasil, maka Mikrotik bisa masuk
Tutorial Install Mikrotik di Google Cloud
Sekian tutorial bagaimana cara install Mikrotik di Google Cloud, semoga membantu dan bermanfaat.
![]()