File sharing adalah sebuah aktivitas dimana para pengguna internet bisa cara share folder dan file bersama dengan pengguna internet lainnya bersama dengan cara penyedia file lebih-lebih dahulu mengupload file ke komputer server dan lantas para pengguna internet yang lainnya bisa mendownload file selanjutnya berasal dari komputer server. Biasanya dalam perusahaan terdapat masalah yang terjadi didalam jaringan. jika ingin tau cara mengatasi masalah jaringan didalam perusahaan, kalian bisa baca lebih detail disini ya.
Fungsi sharing sebenarnya ada banyak lagi seperti:
- Membagi sumber daya, misalnya membagi printer, CPU, memori atau pin harddisk
- Sebagai layanan berkomunikasi, misalnya e-mail, instant messaging, chatting
- Sebagai akses informasi, misalnya web browsing
- Menghemat uang, misalnya: printer, bersama ada jaringan pc satu printer bisa digunakan oleh lebih berasal dari satu komputer
- Reliabilitas tinggi, misalnya salah satu pc rusak lantas data di dalamnya hilang, maka data tersebut masih bisa digunakan kembali di komputer lain yang menyimpan data tersebut
Daftar Isi
Cara Sharing File/Folder Pada Windows
Oke, sekarang menuju ke cara sharing folder pada Windows. Sebelum Anda mengawali proses File Sharing atau share file antar komputer, Anda wajib sesuaikan dulu pengaturan Network Sharing terhadap laptop Anda. Caranya adalah sebagai berikut:
- Buka Control Panel terhadap computer Windows Anda
- Pilih Network plus Sharing Center
- Klik postingan “Change advanced share settings” terhadap anggota kiri layar
- Pada jendela “Advanced share settings”, cari profil yang sedang Anda pakai. Ada 2 profil yang tersedia, yakni “Home or Work” dan “Public”. Bagaimana langkah mengetahuinya? Anda cukup melihat profil yang terkandung kalimat Current Profile.
Cara Sharing Drive atau Local Disk Pada Windows
Sekarang menuju ke cara sharing data dengan menggunakan local disk.
- Tentukan terlebih dahulu drive mana yang ingin di share. Setelah itu klik kanan pada drive yang akan dishare, kemudian pilih share with > advanced sharing.
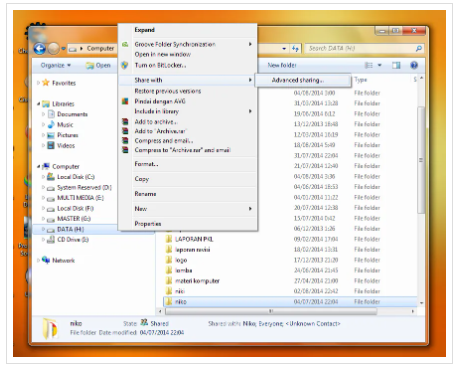
- Secara otomatis akan terbuka jendela properties dan berada pada tab sharing. Kemudian klik Advanced sharing.
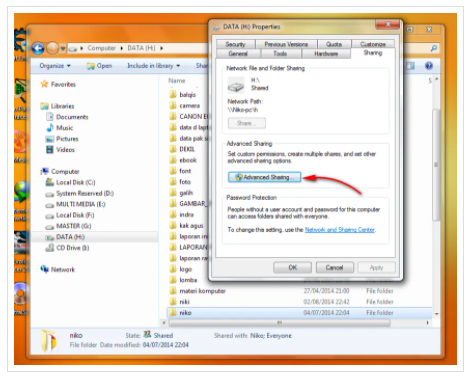
- Akan terbuka jendela Advanced sharing, lalu beri tanda cek-box pada Share this folder. Kemudian klik tombol permissions untuk menambahkan user dan mengatur permission.
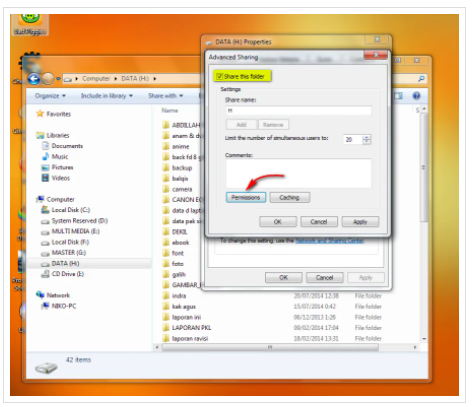
- Klik tombol add jika Anda ingin menambahkan user atau grup, kalau saya cukup Everyone saja karena sudah mencakup semua. Kemudian atur permissions-nya. Setelah itu klik ok.
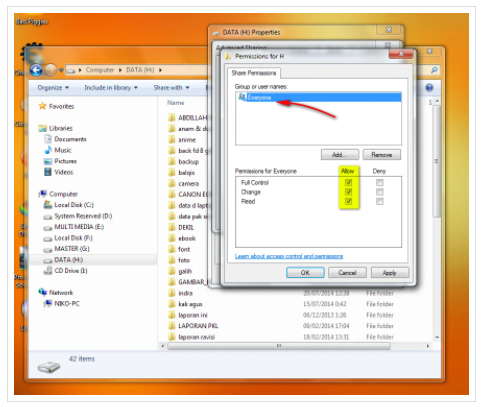
- Kemudian kembali lagi ke jendela properties, beralih ke tab security. Lalu klik tombol Edit untuk menambahkan user dan mengatur permissions.
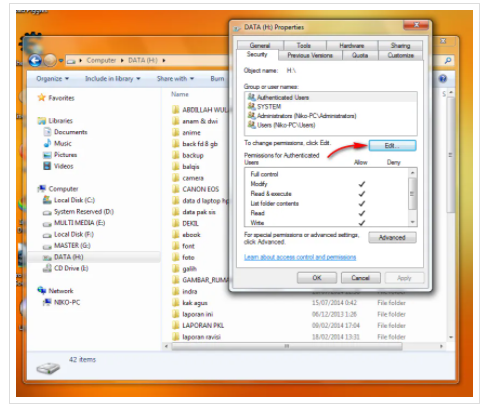
- Akan muncul jendela Permissions. Untuk menambahkan user klik tombol add.
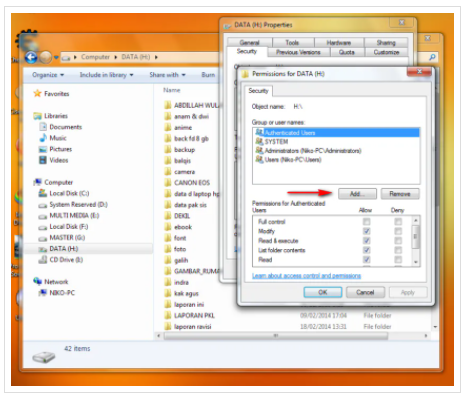
- Akan muncul kembali jendela Select User or Group, klik tombol advanced.
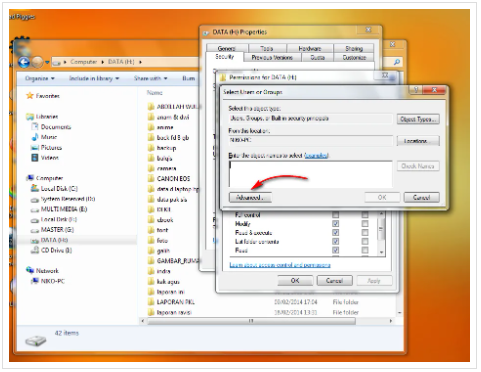
- Di bagian ini Anda bisa memilih user mana saja yang bisa mengakses data yang di share. Klik find now terlebih dahulu agar muncul daftar user-nya. Kemudian pilih saja Everyone. Klik OK.
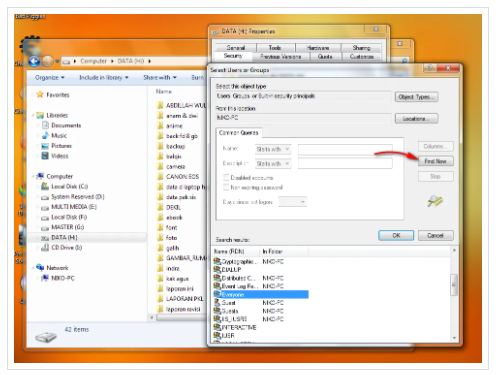
- Pada kotak object names sudah terisi, kemudian klik OK.
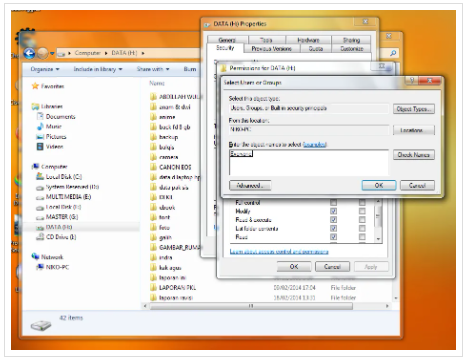
- Kemudian atur permissionnya. Klik terlebih dahulu Everyone, kemudian atur permission sesuka Anda. Jika sudah klik OK.
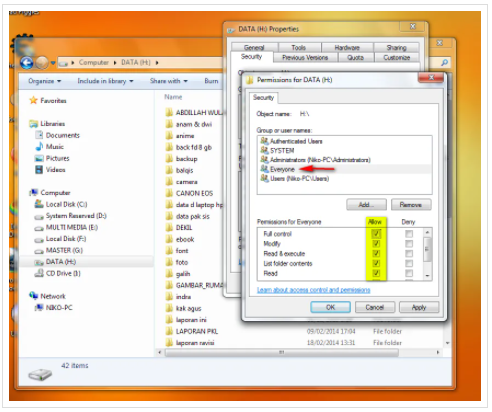
Pengecekan / Cek Koneksi Jaringan Anda
Anda dapat menyaksikan knowledge apa saja yang di share bersama dengan cara mengetikkan IP address berasal dari komputer yang jalankan share tersebut. Pada address bar kamu ketikan 192.168.1.12. IP address tentunya menyesuaikan bersama dengan yang Anda gunakan.
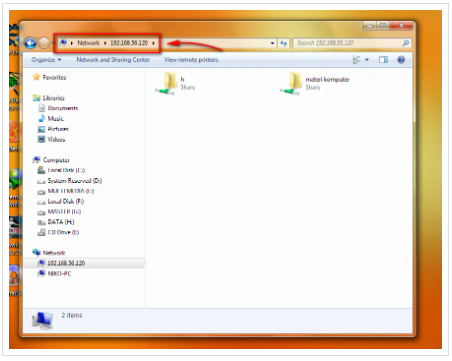
Atau juga bisa langsung lewat menu network di bagian bawah.
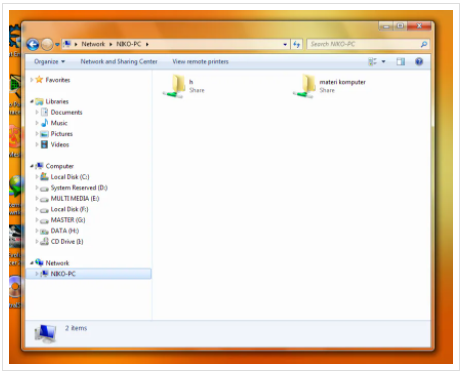
Jika folder dan drive Anda berada disana, artinya kamu sudah sukses sharing file milik Anda.
Tidak Bisa Akses File Sharing di Windows 10
Masalah dari network sharing ini adalah tidak bisa akses file sharing. Masalah yang satu ini memang sangat mengganggu. Namun, ada cara yang sangat mudah. Jika ada notifikasi yang satu ini, tentu sangat menjengkelkan, dengan notifikasi “Your folder cannot be shared”.
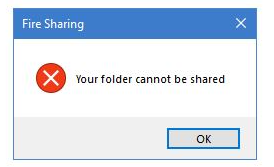
Berikut ini adalah cara mengatasi tidak bisa akses file sharing Windows 10:
- Nonaktifkan Aplikasi antivirus
- Nonaktifkan Aplikasi yang Anda memanfaatkan selagi ini, sebab lebih dari satu Aplikasi menutup akses berbagi demi merawat keamanan folder & file Anda.
- Berikan pengaturan “Full Control” untuk Semua pengguna
- Pilih folder yang idamkan Anda bagikan lewat jaringan lokal. Klik kanan terhadap folder dan klik Properties berasal dari menu bar.
- Buka tab Sharing dan klik terhadap opsi “Advanced Sharing”.
- Centang kotak bersama dengan “Share this Folder”.
- Selanjutnya, pilih Perizinan jadi “Full Control”.
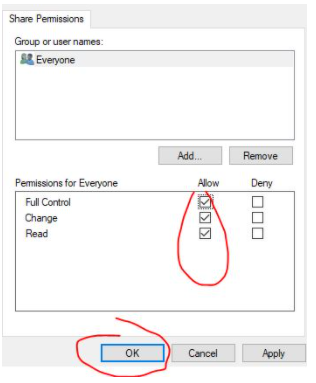
- Klik Add dan kemudian pilih Advanced Option dan klik Find now.
- Pilih Authenticated users, klik OK lalu klik Full Control. Klik OK dan keluar.
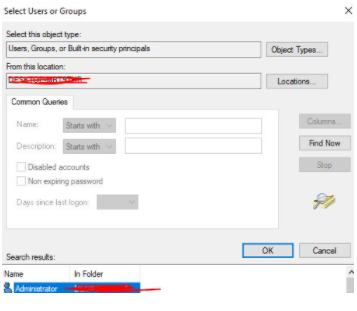
- Nonaktifkan Password Protected Sharing
- Meskipun solusi ini relatif mudah, mencermati bahwa perihal itu mungkin mengundang risiko spesifik sebab Anda dapat mematikan proteksi kata sandinya. Meskipun ringan untuk menonaktifkan proteksi password, Anda wajib menyadari bahwa proses Anda mungkin rentan terhadap ancaman keamanan. Caranya :
- Buka Control Panel dan klik Network plus Sharing Center.
- Klik Ubah pengaturan sharing sambungan.
- Klik ‘panah bawah’ di bawah All Networks untuk memperluas pengaturan.
- Pada bagian Password protected sharing section, Pilih Turn off Password protected sharing dan save.
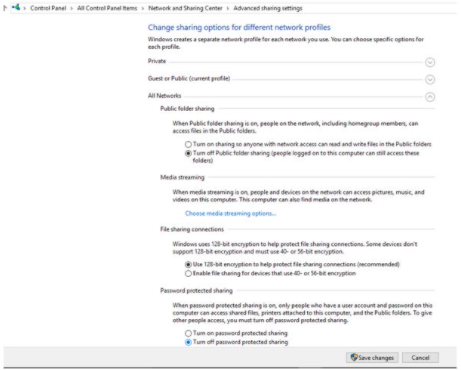
Tertarik dengan layanan sharing file dan folder dari NetData ? Kalian bisa hubungi kami disini.
![]()


