Sebelum masuk ke pembahasan utama yaitu mengakses Winbox melalui Android, tentunya Anda harus mengetahui apa itu Winbox. Winbox adalah aplikasi kecil yang sanggup digunakan untuk jalankan administrasi terhadap Mikrotik RouterOS dengan cepat dan dengan tampilan GUI.
Daftar Isi
Cara Mengakses Winbox Melalui Android
Ada lebih dari satu langkah yang dapat kami menggunakan untuk meremote router mikrotik. Diantaranya yang kerap digunakan dengan berbasis GUI seperti Winbox dan Webfig. Selain kedua aplikasi tersebut belakangan ini Mikrotik sudah mengembangkan aplikasi yang berbasis Android.
Winbox Android tentunya akan lebih simple dan bisa Anda atur dimanapun sesuai dengan keinginan Anda. sangat menguntungkan bukan? Maka dari itu tidak heran kalau pihak Winbox mengetahui keinginan dari user.
Cek Produk Router dari NetData disini :
Download Winbox Untuk Android
Aplikasi Winbox bisa Anda download untuk android di Play Store. Winbox Android ini bisa Anda download secara gratis. Jadi, Anda bisa mencobanya apakah dengan aplikasi Winbox Android ini akan lebih mudah atau tidak.
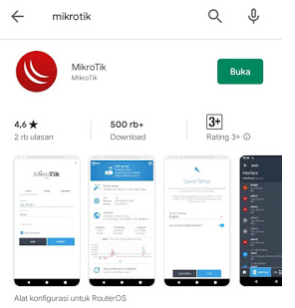
Sebenarnya jika kebutuhannya hanya untuk remote Mikrotik bersama Gadget Anda sanggup gunakan Webfig. Namun gara-gara perlu gunakan web-browser, terhadap aplikasi Mikrotik ini Anda sanggup remot Mikrotik Anda dengan nyaman seperti di Winbox.
Setelah Anda mendownloadnya, tampilan awalnya adalah login page. Cara login Wifi Mikrotik ini caranya cukup mudah:
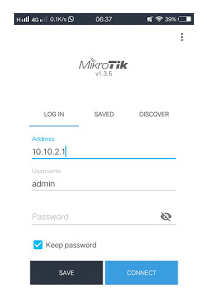
- Isikan IP Router Mikrotik yang akan di remote
- Isikan username
- Isikan password sesuai dengan yang sudah Anda atur
Jika berhasil, maka menu utamanya akan seperti dibawah ini:
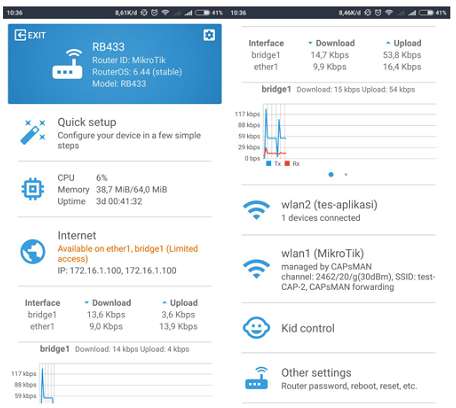
Konfigurasi MikroTik Melalui Android Apps
Informasi yang disediakan mengenai router di aplikasi Winbox for Android adalah seperti ini:
- Quick Setup
Digunakan untuk mengkonfigurasi Router secara cepat. Contoh implementasi Quick Setup bisa Anda lihat pada Artikel kami yang berjudul Konfigurasi Wireless Router Dalam Beberapa Klik.
- Resource
Anda bisa meraih resource dari perangkat kami seperti CPU, Memory, dan Uptime perangkat.
- Internet Detected
Terdapat fitur Internet detected yang bisa digunakan untuk paham jalan WAN pada perangkat Anda. Jika fitur ini sudah berhasil dijalankan maka bakal nampak Info traffic dari interface WAN dan lokal pada Router.
- Interface WLAN
Jika Router punya interface WLAN maka bakal nampak tersedia berapa client yang terkoneksi ke AP tersebut.
- Auto Upgrade
Anda juga bisa melakukan Upgrade Router bersama menekan tombol Auto Upgrade. Fitur Auto Upgrade ini serupa seperti Auto Upgrade yang terkandung di menu system--> Package.
- Kid Control
Fitur ini bisa digunakan untuk memanajemen client bersama mudah, kami bisa membuatkan jadwal user bisa terkoneksi ke internet cuma di hari tertentu saja atau di jam-jam tertentu saja.
- Other Setting
Di Other Setting ini Anda bisa laksanakan reset configuration, Reboot, atau mengubah password user.
Kemudian untuk mengkonfigurasi IP Address, firewall, Queue, dan lain-lain dapat Anda temui bersama menekan tombol gear yang terkandung di pojok kanan atas.
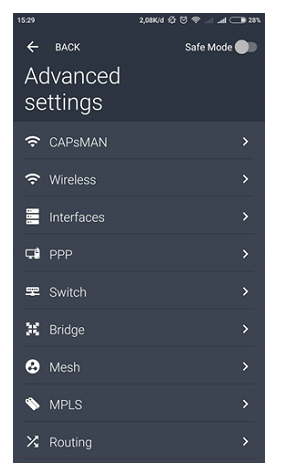
Aplikasi Mikrotik ini termasuk dapat memanfaatkan fitur terminal yang terdapat di dalam Winbox.
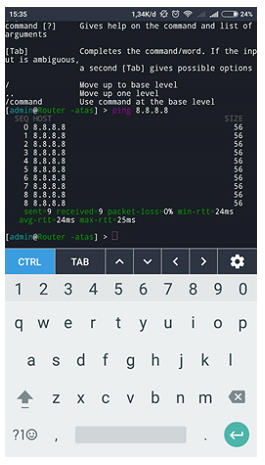
Di sebelah kanan atas ada tombol safe mode, tombol safe mode ini juga bekerja layaknya tombol aman mode pada Winbox, tombol ini digunakan untuk Meminimalkan Kesalahan Konfigurasi.
Pertanyaan yang Sering Dijumpai
Ada beberapa kasus yang sering terjadi. Diantaranya adalah:
Halaman Login Mikrotik Tidak Muncul di Android
Fix settingan DNS terlebih dahulu.
- Buka IP > DNS berasal dari Winbox pastikan allow remote request udah di centang
- Buka IP > DHCP SERVER > membuka tab NETWORKS,pilih IP yang di gunakan di hotspot Anda bersama dengan langkah melakukan double klik terhadap IP tersebut misal 10.5.50.0/24
- Isi bagian DNS bersama dengan gateway hotspot apabila 10.5.50.1
Langkah selanjutnya adalah Buat DNS static
Pada Android pemeriksaan koneksi umumnya akan diarahkan ke URL berikut:
clients1.google.com
clients3.google.com
connectivitycheck.android.com
connectivitycheck.gstatic.com
Untuk itu Anda harus mengarahkan domain tersebut ke IP address yang tidak digunakan/inactive dengan cara sebagai tersebut:
- Menggunakan Terminal
ip dns static add name=clients1.google.com address=10.0.0.1
ip dns static add name=clients3.google.com address=10.0.0.1
ip dns static add name=connectivitycheck.android.com address=10.0.0.1
ip dns static add name=connectivitycheck.gstatic.com address=10.0.0.1
Menggunakan DNS buka IP > DNS > klik tombol static
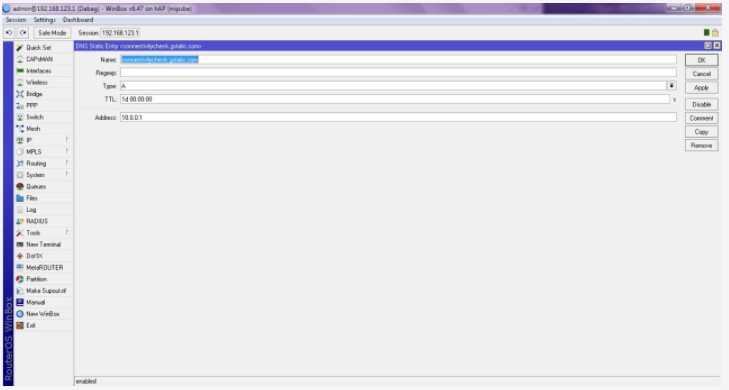
Menggunakan DNS buka IP > DNS > klik tombol static
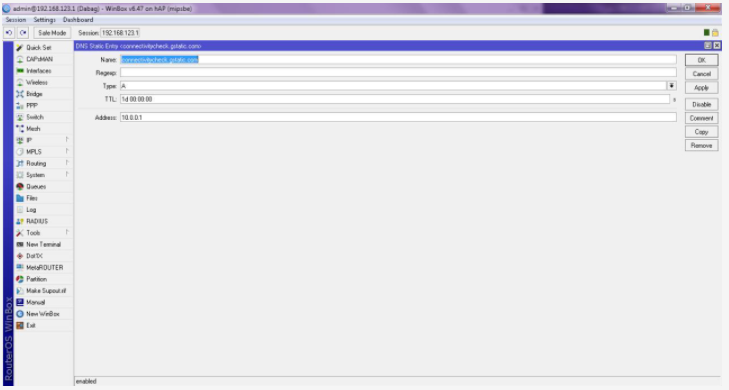
- Klik tombol add (+)
- Name di isikan bersama dengan domain di atas connectivitycheck.gstatic.com
- Address di isikan IP yang tidak aktif, misalnya 10.0.0.1
- Klik Ok
- Ulangi langkah di atas dan masukkan 4 domain diatas
Cara Menyimpan Log Mikrotik
Menyimpan log Mikrotik ini adalah dengan menyimpannya ke email Anda.
Caranya adalah sebagai berikut:
- Ubah logging Type menjadi Disk
Disini Anda buat pengaturan untuk Log Action sebagai berikut, dimana sebagai contoh, file name diberi nama log
Type: disk
Fle Name: log
Line Per File: 1000
File Count: 1
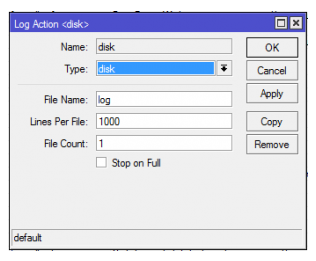
Kemudian di tab rules ubah type logging jadi Action=disk, Anda bisa menambahkan lebih dari satu Topics untuk type logging.
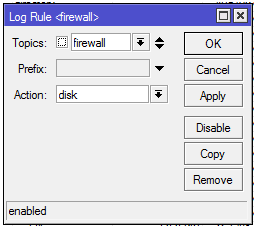
- E-mail Setting
Agar dapat pakai fitur e-mail terhadap Mikrotik Anda atur dulu pengaturan untuk email nya, karena disini memakai server Gmail jadi pengaturanya seperti gambar dibawah ini:
Server: 74.125.68.109
Port: 587
Start TLS: yes
User + Password: isi dengan account Gmail
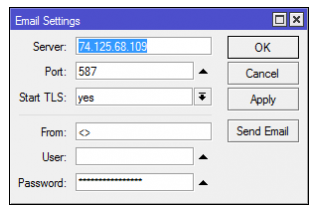
Pastikan akses login dari pihak ketiga di akun Gmail Anda telah aktif dengan langkah masuk ke halaman selanjutnya ini jangan lupa login lebih-lebih dahulu ke akun Gmail kamu https://myaccount.google.com/u/0/lesssecureapps
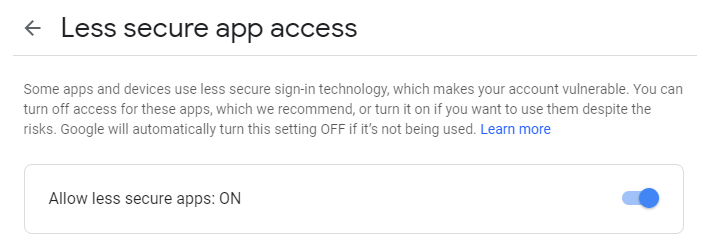
Jika Mikrotik sudah berhasil mengirimkan e-mail seperti contoh dibawah ini, maka bisa dilakukan tahap selanjutnya:
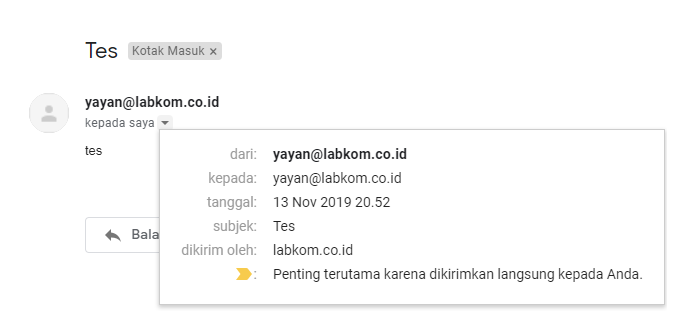
- Buat Script Scheduler
Selanjutnya adalah mengirimkan file log.txt dengan menggunakan script dibawah ini yang akan dijalankan dengan menggunakan System Scheduler dengan interval 1d (1 hari), dimana setelah menjalankan perintah untuk mengirimkan file log.0.txt ke email, selanjutnya akan menjalankan perintah untuk menghapus file log.0.txt.
Jadi setiap harinya file log akan digantikan dengan file log yang baru.
Sebagai contoh adalah menggunakan scheduler dengan Start Time = 12:00:00 dan Interval = 1d, dimana script ini akan dilakukan tiap-tiap harinya pada jam 12:00.
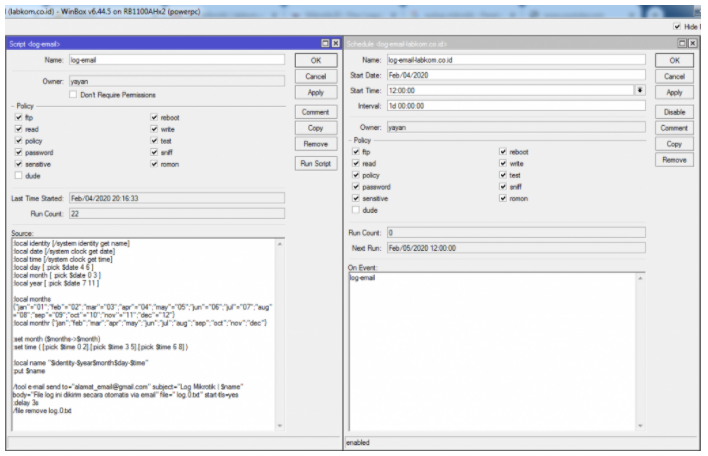
Selesai, sekarang file log Mikrotik sudah dikirimkan secara berkala ke email.
Cara Menambah User di Mikrotik
Untuk cara menambahkan user Mikrotik, sebenarnya caranya cukup mudah. Namun, cara ini hanya bisa dilakukan di aplikasi Mikrotik PC, bukan di Mikrotik Android. Berikut ini adalah caranya:
- Login ke Mikrotik menggunakan Winbox
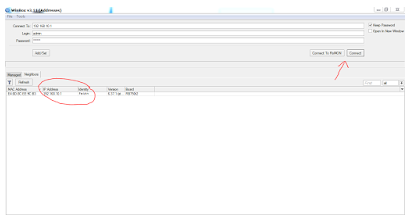
- Kemudian masuk ke “sistem” “user” yang ada pada tampilan menu Mikrotik routerboard
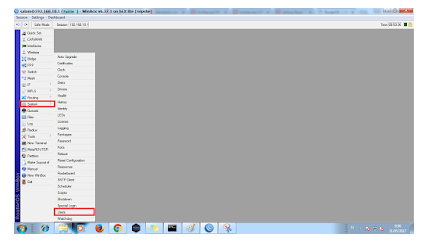
- Kemudian buat user baru seperti gambar di bawah ini:
name: terserah anda
grup: full <agar bisa akses semua>
password: terserah anda.
- Setelah itu akan muncul gambar seperti di bawah ini:
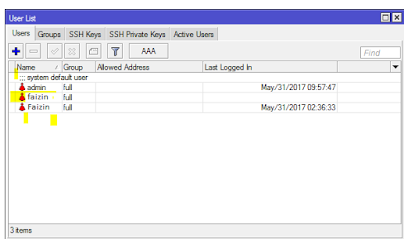
![]()










